When using Docker on a single host, a local private network is created and allows your containers to reach each others. It’s easy to make your application chat with your database:
$ docker run -itd --name=database -e MYSQL_ROOT_PASSWORD=secret mysql
48b1c34cc7bb5f171a5d51275928944bbe5355858500fc5903b5ac25af0650e6
$ docker run -it --rm --link database:database mysql bash
# mysql -p -h database
Enter password:
Welcome to the MySQL monitor. Commands end with ; or \g.
Your MySQL connection id is 3
Server version: 5.7.11 MySQL Community Server (GPL)
Copyright (c) 2000, 2016, Oracle and/or its affiliates. All rights reserved.
Oracle is a registered trademark of Oracle Corporation and/or its
affiliates. Other names may be trademarks of their respective
owners.
Type 'help;' or '\h' for help. Type '\c' to clear the current input statement.
mysql>
However, this relies on the fact that the two containers are running
on the same host. Since Docker 1.9, it’s possible to have a similar
feature out-of-the-box inside a multi-host Docker cluster, thanks to
the new overlay network driver. Unlike bridge networks, overlay
networks require a key-value store. We will use Consul. We
demonstrate the setup using Docker Machine to deploy Docker hosts
and Docker Swarm to manage them seamlessly.
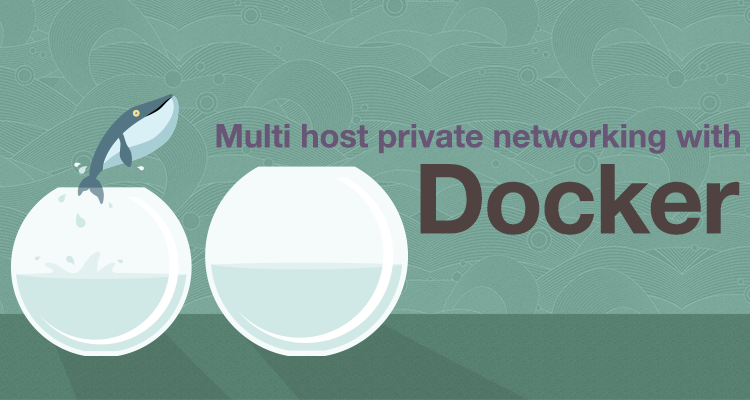
The steps we will follow are:
- Configure Docker and Docker Machine.
- Spawn a new Docker VM with Docker Machine.
- Run Consul, a key-value store, on this new Docker VM.
- Create a 3-node Docker Swarm cluster.
- Create an overlay network.
- Spawn containers on the Docker Swarm cluster and check they can use the overlay network.
Requirements
You will need to install a recent version of Docker Engine and Docker Machine on your machine. You will also need an account on Exoscale.
Docker Machine is deprecated
Please consider using an alternative method to deploy a single container or a stack:
From your workstation, here is how to get started with Docker Engine and Docker Machine:
$ mkdir docker-tutorial
$ cd docker-tutorial
$ curl -sLo docker https://get.docker.com/builds/`uname -s`/`uname -m`/docker-1.10.2
$ curl -sLo docker-machine https://github.com/docker/machine/releases/download/v0.6.0/docker-machine-`uname -s`-`uname -m`
$ chmod +x docker*
$ export PATH=$PWD:$PATH
$ docker --version
Docker version 1.10.2, build c3959b1
$ docker-machine --version
docker-machine version 0.6.0, build e27fb87
Ensure you stay in the same shell for the remaining of this tutorial.
Then, grab your credentials from the Exoscale console and export your API key and secret key:
$ export EXOSCALE_API_KEY=xxxxxxxxxxxxxxxxx
$ export EXOSCALE_API_SECRET=xxxxxxxxxxxxxxxx
$ export EXOSCALE_AVAILABILITY_ZONE=ch-dk-2
Set up a key-value store
An overlay network requires a key-value store. The key-value store holds information about the network state which includes discovery, networks, endpoints, IP addresses, and more. We will use Consul for this purpose.
Currently, we don’t have any Docker instance to host our key-value
store. Therefore, we will specifically, provision a new Docker
VM called tuto-manager for this purpose.
$ docker-machine create -d exoscale tuto-manager
Your new VM with a running Docker daemon should be ready in less than 2 minutes. You can see it in the web console:

You can also check its status from the command line:
$ docker-machine ls
NAME ACTIVE DRIVER STATE URL SWARM DOCKER ERRORS
tuto-manager - exoscale Running tcp://185.19.30.80:2376 v1.10.2
Then, tell the docker command to use this VM for the next commands
and start a progrium/consul container:
$ eval $(docker-machine env tuto-manager)
$ docker run -d -p 8500:8500 -h consul progrium/consul -server -bootstrap
The remote Docker, running on tuto-manager VM, will fetch the
progrium/consul image and start a new container. You can check it is
running correctly with the docker ps command:
$ docker ps
CONTAINER ID IMAGE COMMAND CREATED STATUS PORTS NAMES
656fa10fb3d1 progrium/consul "/bin/start -server -" 34 seconds ago Up 34 seconds 53/tcp, 53/udp, 8300-8302/tcp, 8400/tcp, 8301-8302/udp, 0.0.0.0:8500->8500/tcp distracted_shaw
Configure the security groups
While you now have a VM running Consul in a container, it is not
quite functional. At Exoscale, we put the security first and by
default, the VM has a restrictive firewall preventing any
incoming connection. Docker Machine did create a special security
group, docker-machine, authorizing the following incoming
connections:
- TCP port 22 for SSH from any IP
- TCP port 2376 for Docker from any IP (secured by TLS)
- TCP port 3376 for Docker Swarm from any IP (secured by TLS)
- ICMP type 8, code 0 from any IP (ping)
We need additional rules to ensure our overlay network will work as
expected. Notably, any host in the Docker cluster should be able to
access the key-value store. Moreover, packets used by the overlay
network also need to be authorized. Therefore, you need to modify the
docker-machine security group with the following additional rules:
- TCP port 8500 for Consul from
docker-machinesecurity group - TCP port 7946 for overlay network from
docker-machinesecurity group - UDP port 7946 for overlay network from
docker-machinesecurity group - TCP port 4789 for overlay network from
docker-machinesecurity group
We keep our setup secure by only authorizing access to the key-value store and to the overlay network by machines in the same security group. Here is what you should get when you are done:

Create a Swarm cluster
We can now use docker-machine to provision the hosts for your
network. We will create 3 VM, each running a Docker Engine. They will
have to know how to contact the key-value store. The first one will
act as the Swarm master:
$ docker-machine create \
-d exoscale \
--swarm --swarm-master \
--swarm-discovery="consul://$(docker-machine ip tuto-manager):8500" \
--engine-opt="cluster-store=consul://$(docker-machine ip tuto-manager):8500" \
--engine-opt="cluster-advertise=eth0:2376" \
tuto-node1
At creation time, you supply the Docker Engine daemon with the
--cluster-store option. This option tells the location of the
key-value store for the overlay network. The shell expansion
$(docker-machine ip tuto-manager) resolves to the IP address of the
Consul server you created earlier.
Your new host should be available in less than two minutes. You can create two additional hosts and make them join the cluster:
$ docker-machine create \
-d exoscale \
--swarm \
--swarm-discovery="consul://$(docker-machine ip tuto-manager):8500" \
--engine-opt="cluster-store=consul://$(docker-machine ip tuto-manager):8500" \
--engine-opt="cluster-advertise=eth0:2376" \
tuto-node2
$ docker-machine create \
-d exoscale \
--swarm \
--swarm-discovery="consul://$(docker-machine ip tuto-manager):8500" \
--engine-opt="cluster-store=consul://$(docker-machine ip tuto-manager):8500" \
--engine-opt="cluster-advertise=eth0:2376" \
tuto-node3
You can check they are all up and running with docker-machine ls:
$ docker-machine ls
NAME ACTIVE DRIVER STATE URL SWARM DOCKER ERRORS
tuto-manager * exoscale Running tcp://185.19.30.80:2376 v1.10.2
tuto-node1 - exoscale Running tcp://185.19.28.133:2376 tuto-node1 (master) v1.10.2
tuto-node2 - exoscale Running tcp://185.19.30.187:2376 tuto-node1 v1.10.2
tuto-node3 - exoscale Running tcp://185.19.30.9:2376 tuto-node1 v1.10.2
Each node is also available in the web console:

Let’s tell Docker to use our Swarm cluster from now on:
$ eval $(docker-machine env --swarm tuto-node1)
$ docker info
Containers: 4
Running: 4
Paused: 0
Stopped: 0
Images: 3
Server Version: swarm/1.1.2
Role: primary
Strategy: spread
Filters: health, port, dependency, affinity, constraint
Nodes: 3
tuto-node1: 185.19.28.133:2376
└ Status: Healthy
└ Containers: 2
└ Reserved CPUs: 0 / 2
└ Reserved Memory: 0 B / 2.051 GiB
└ Labels: executiondriver=native-0.2, kernelversion=4.2.0-30-generic, operatingsystem=Ubuntu 15.10, provider=exoscale, storagedriver=aufs
└ Error: (none)
└ UpdatedAt: 2016-02-29T11:05:47Z
tuto-node2: 185.19.30.187:2376
└ Status: Healthy
└ Containers: 1
└ Reserved CPUs: 0 / 2
└ Reserved Memory: 0 B / 2.051 GiB
└ Labels: executiondriver=native-0.2, kernelversion=4.2.0-30-generic, operatingsystem=Ubuntu 15.10, provider=exoscale, storagedriver=aufs
└ Error: (none)
└ UpdatedAt: 2016-02-29T11:06:11Z
tuto-node3: 185.19.30.9:2376
└ Status: Healthy
└ Containers: 1
└ Reserved CPUs: 0 / 2
└ Reserved Memory: 0 B / 2.051 GiB
└ Labels: executiondriver=native-0.2, kernelversion=4.2.0-30-generic, operatingsystem=Ubuntu 15.10, provider=exoscale, storagedriver=aufs
└ Error: (none)
└ UpdatedAt: 2016-02-29T11:05:28Z
Plugins:
Volume:
Network:
Kernel Version: 4.2.0-30-generic
Operating System: linux
Architecture: amd64
CPUs: 6
Total Memory: 6.154 GiB
Name: tuto-node1
Create the overlay network
Creating the overlay network is now quite simple:
$ docker network create --driver overlay --subnet=10.0.9.0/24 private-net
eb694ff309017e904a8d53accc55da6d199adf53f10903e4d1224a02a1446c83
$ docker network ls | grep overlay
eb694ff30901 private-net overlay
The overlay network is now available for all members of the Swarm cluster.
Run an application
We are now ready to start a container using the newly created network. To demonstrate that the network work as expected, we will ensure we put each container on different Docker VM. Let’s start a MySQL container on the first node:
$ docker run -itd --name=database --net=private-net \
-e MYSQL_ROOT_PASSWORD=secret \
-e constraint:node==tuto-node1 mysql
The Docker Engine running on tuto-node1 will fetch the mysql image
and run it in a container attached to the private-net network. Let’s
also start a container with Nginx on the second node:
$ docker run -itd --name=web --net=private-net \
-e constraint:node==tuto-node2 nginx
Check that both containers are running:
$ CONTAINER ID IMAGE COMMAND CREATED STATUS PORTS NAMES
3425d27e2336 nginx "nginx -g 'daemon off" 2 seconds ago Up 1 seconds 80/tcp, 443/tcp tuto-node2/web
e412e4cf23e8 mysql "/entrypoint.sh mysql" 14 seconds ago Up 13 seconds 3306/tcp tuto-node1/database
We can spawn a shell in a third container to check everything works as expected. Let’s check we can connect to the MySQL database:
$ docker run -it --rm --net=private-net \
-e constraint:node==tuto-node3 mysql bash
root@b8b2496bb380:/# mysql -p -h database
Enter password:
Welcome to the MySQL monitor. Commands end with ; or \g.
Your MySQL connection id is 2
Server version: 5.7.11 MySQL Community Server (GPL)
Copyright (c) 2000, 2016, Oracle and/or its affiliates. All rights reserved.
Oracle is a registered trademark of Oracle Corporation and/or its
affiliates. Other names may be trademarks of their respective
owners.
Type 'help;' or '\h' for help. Type '\c' to clear the current input statement.
mysql> ^DBye
And we can also connect to the Nginx web server:
$ docker run -it --rm --net=private-net \
-e constraint:node==tuto-node3 busybox wget -O- http://web
Connecting to web (10.0.9.3:80)
<!DOCTYPE html>
<html>
<head>
<title>Welcome to nginx!</title>
<style>
body {
width: 35em;
margin: 0 auto;
font-family: Tahoma, Verdana, Arial, sans-serif;
}
</style>
</head>
<body>
<h1>Welcome to nginx!</h1>
<p>If you see this page, the nginx web server is successfully installed and
working. Further configuration is required.</p>
<p>For online documentation and support please refer to
<a href="http://nginx.org/">nginx.org</a>.<br>
Commercial support is available at
<a href="http://nginx.com/">nginx.com</a>.</p>
<p><em>Thank you for using nginx.</em></p>
</body>
</html>
Note that we didn’t expose any ports. Therefore, the Nginx daemon
and the MySQL database are not accessible from the outside. They can
only be accessed from the overlay network. However, we can also expose
ports. Let’s destroy the web container a recreate a new one that
would also be accessible from outside:
$ docker kill web
$ docker rm web
$ docker run -itd --name=web --net=private-net \
-p 80:80 \
-e constraint:node==tuto-node2 nginx
Hold on! You also need to open the port 80 in the docker-machine
security group. Add the following rule:
- TCP port 80 for HTTP from any IP
You can now check that it works as expected:
$ curl -s http://$(docker inspect \
--format '{{ (index (index .NetworkSettings.Ports "80/tcp") 0).HostIp }}' \
web)
[...]
Conclusion
Thanks to the new network overlay feature, it is now quite easy to spread containers across a Docker Swarm cluster without worrying about discovery (names are automatically exported through DNS in each container) and network reachability.
