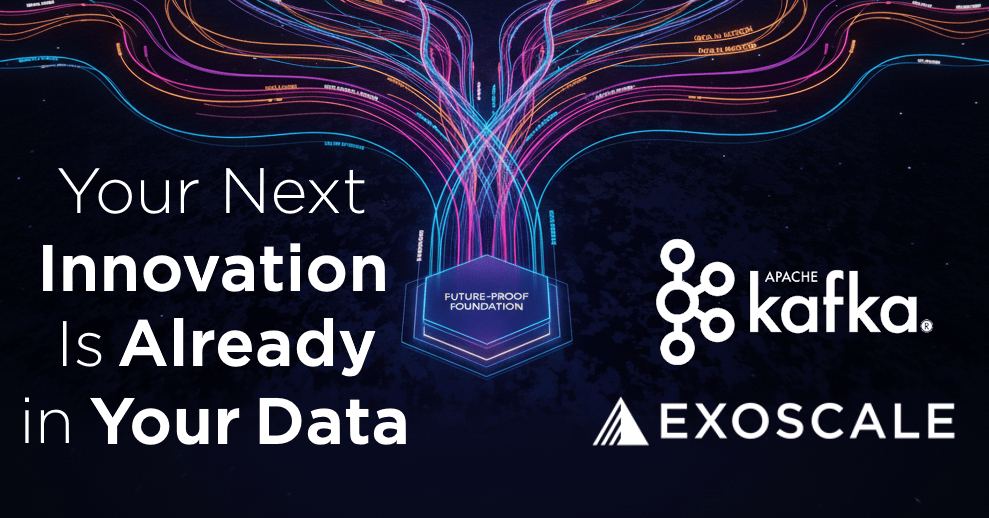
Your Next Innovation Is Already in Your Data
Exoscale DBaaS Kafka, Next Innovation For the past decade, the conversation around data has been dominated by storage: how to hold vast quantities of information in data lakes. This is a focus on data at res, a view of the past. As we’ve explored in this series—from our initial vision to the strate...
Read More →Previous Articles
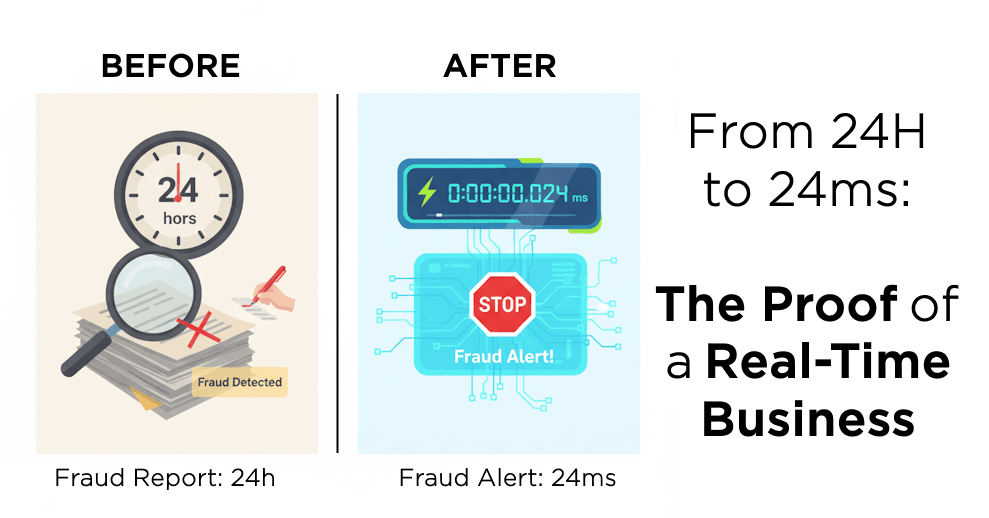
From 24 Hours to 24 Milliseconds: The Proof of a Real-Time Business
The Proof of Real-Time Business In the modern digital economy, the most expensive commodity is time. This is not a reference to hours or minutes, but...
Read More →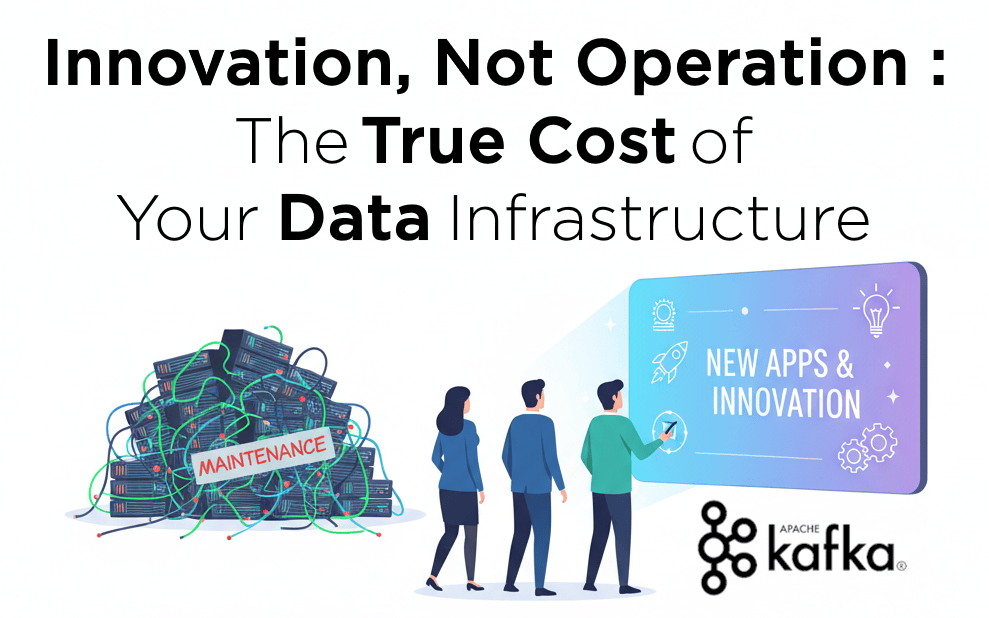
Innovation, Not Operation: The True Cost of Your Data Infrastructure
Innovation, Not Operation Your Kafka Strategy is Your European Cloud Strategy Apache Kafka is the undisputed standard for real-time event streaming, ...
Read More →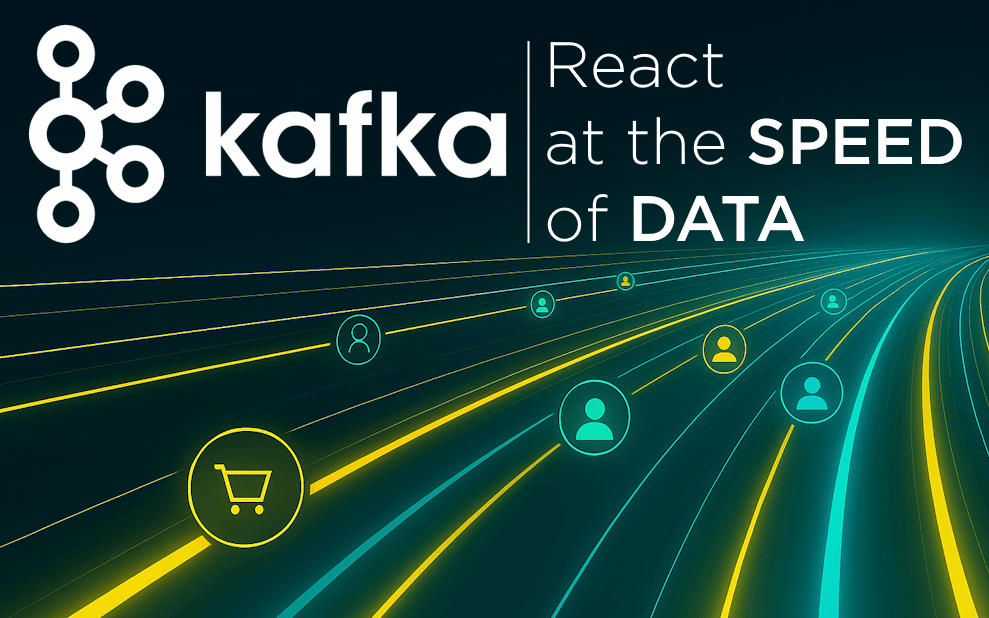
React at the speed of data
React at the Speed of Data Is Your Business Built for Now? In 2025, running a business on yesterday’s data is like driving a sports car while only lo...
Read More →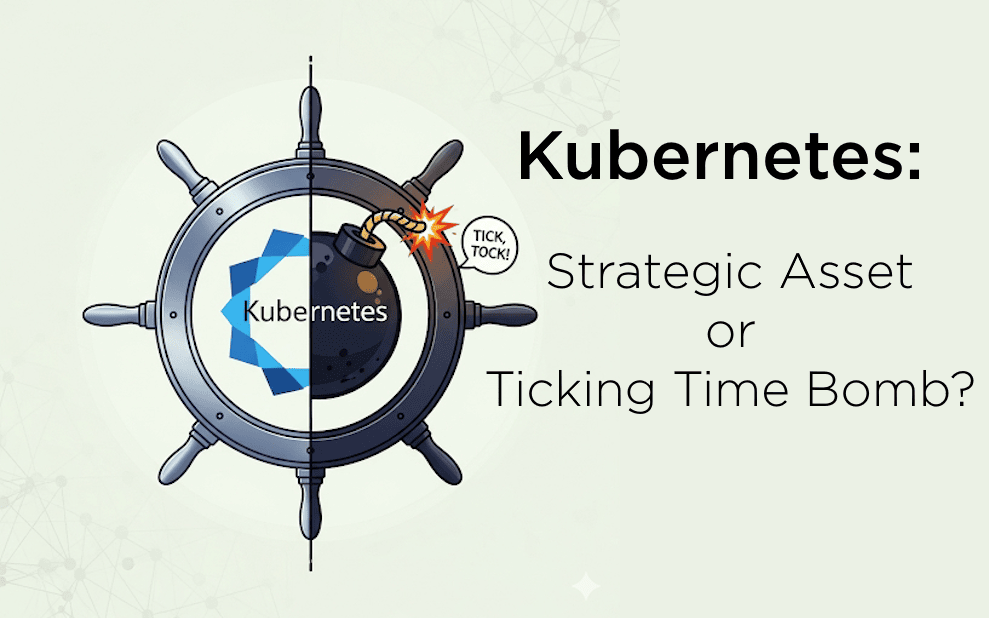
Your Kubernetes: Strategic Asset or Ticking Time Bomb?
A familiar story Two years ago, Marc, an executive at a respected company, made what seemed like a well-reasoned decision: to build and manage his own...
Read More →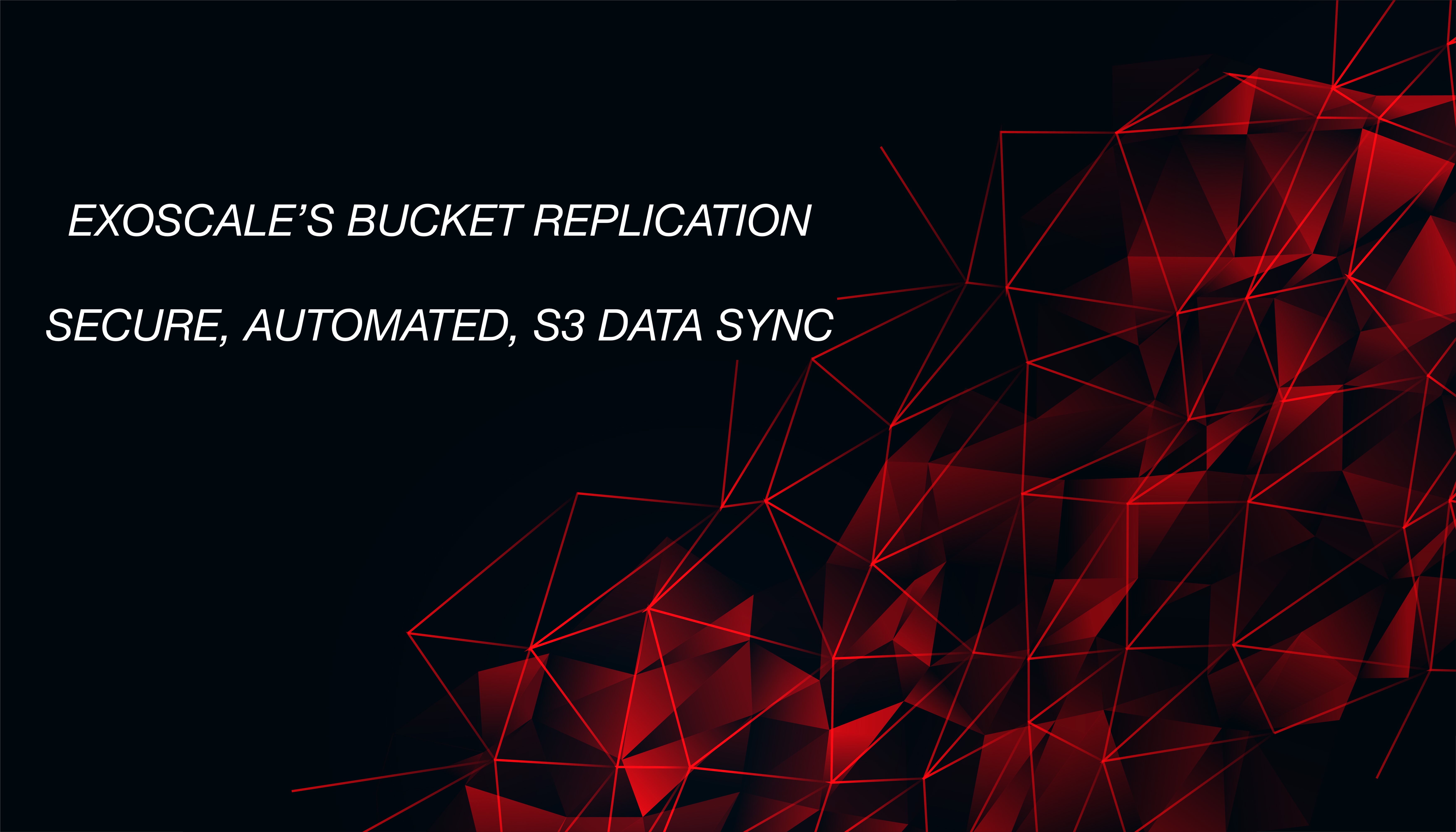
Exoscale’s New Bucket Replication Feature: Secure, Automated S3 Data Sync
Exoscale’s Simple Object Storage (SOS) has long provided robust, S3-compatible object storage with features like versioning, server-side encryption (S...
Read More →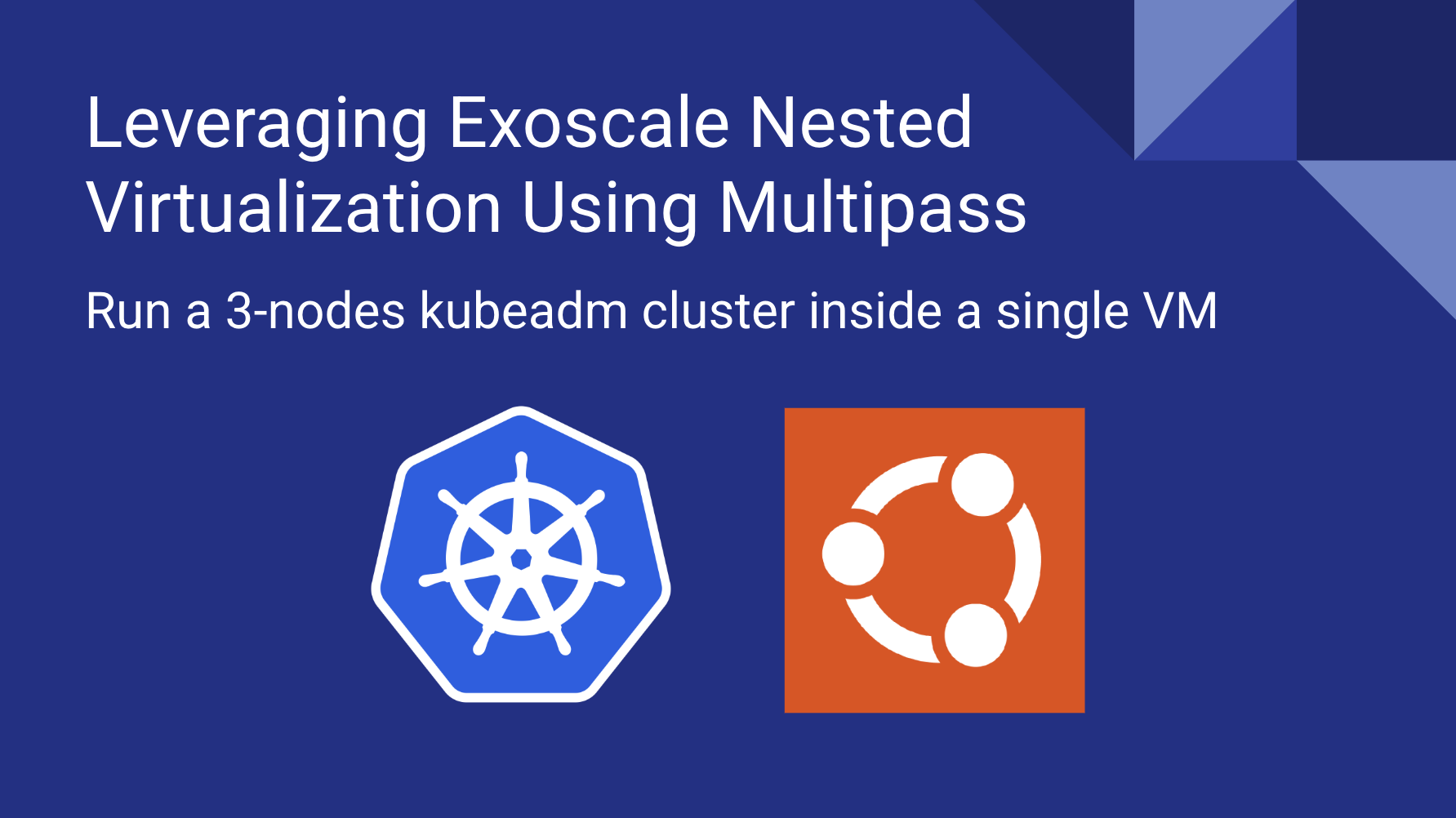
Leveraging Exoscale Nested Virtualization Using Multipass
Over the last few years, I delivered many Kubernetes trainings, some of which were preparations for the Certified Kubernetes Administrator (CKA) certi...
Read More →
Exploring Different Storage Options at Exoscale
Choosing the right storage is critical for cloud-native applications and scaling your infrastructure. In this blog, we’ll break down Exoscale’s storag...
Read More →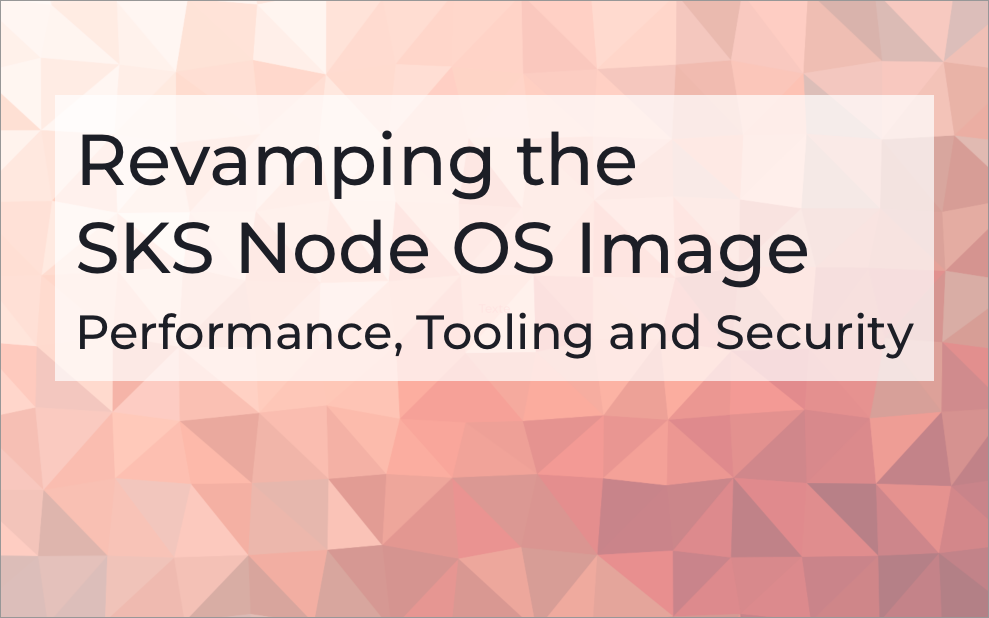
Revamping the SKS Node OS Image: Performance, Tooling, and Security
Exoscale’s SKS (Scalable Kubernetes Service) has introduced a major revamp of the Kubernetes node base image as part of the Kubernetes 1.32 update. Th...
Read More →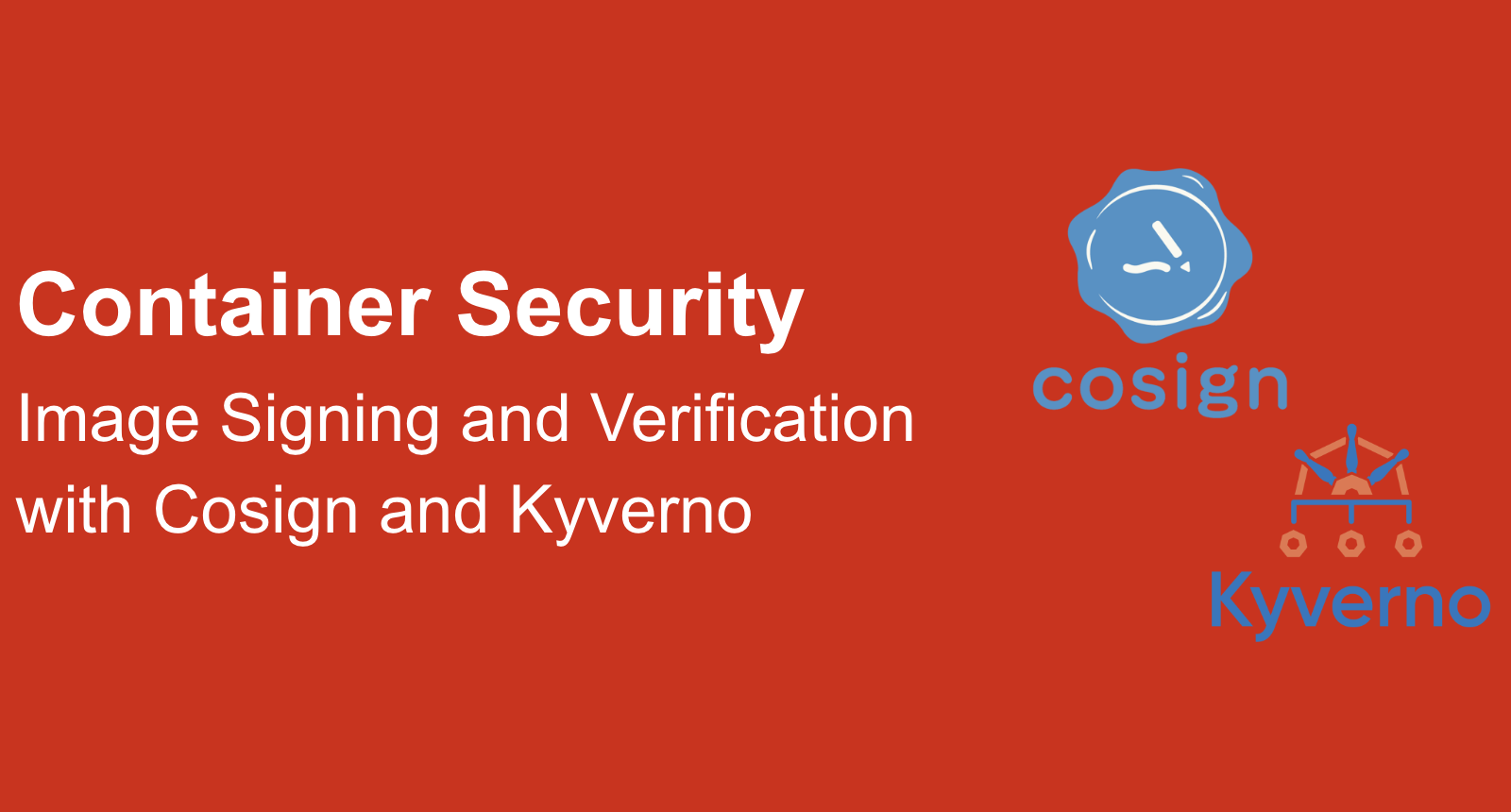
Sign Container Images With Cosign
Cosign is a powerful tool from the Sigstore project that solves the critical challenge of ensuring container image authenticity and integrity in softw...
Read More →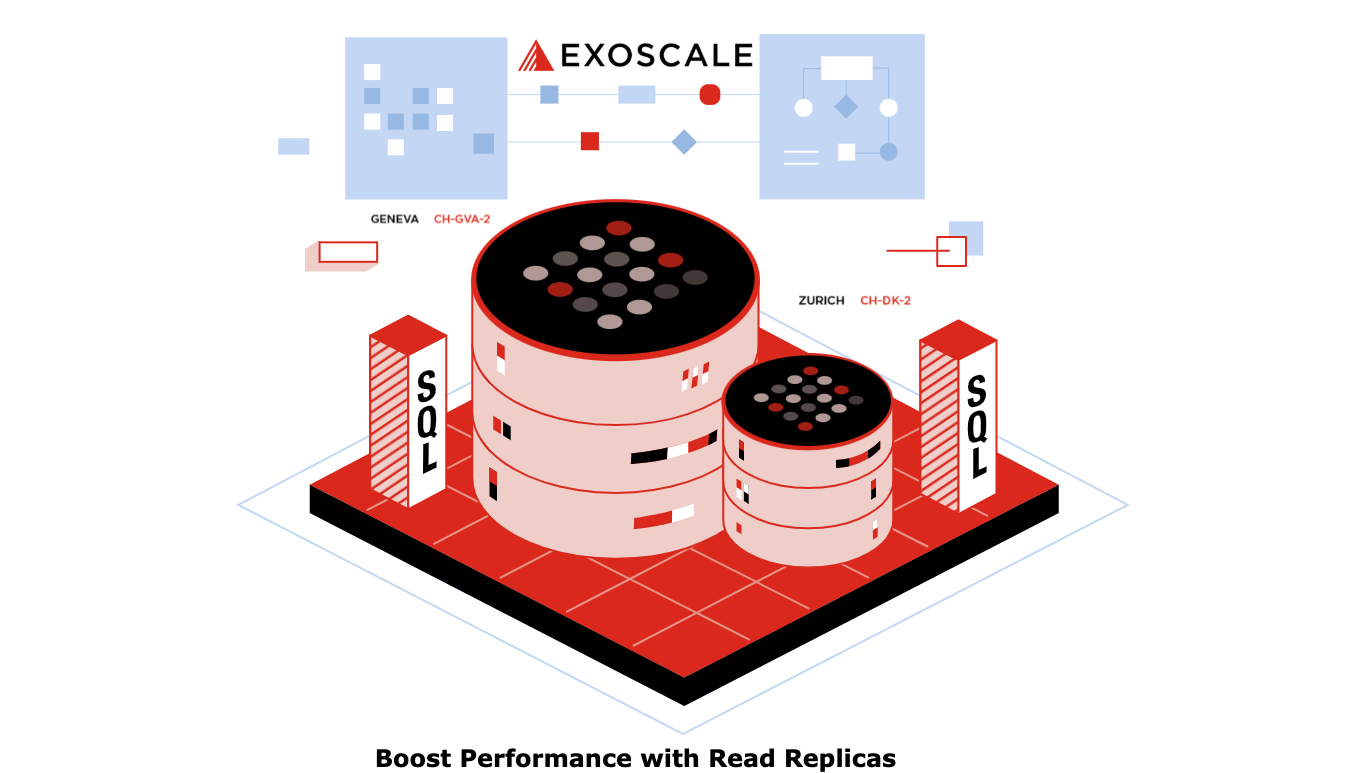
Boost Your Database Performance with Exoscale’s Read Replicas
In today’s data-driven world, ensuring high availability, scalability, and disaster recovery for your databases is no longer optional, it’s a necessit...
Read More →
Enhancing Your DBaaS Operations with External Integrations
Enhancing Your DBaaS Operations with External Integrations In today’s ever-evolving IT landscape, businesses require tools that simplify their workflo...
Read More →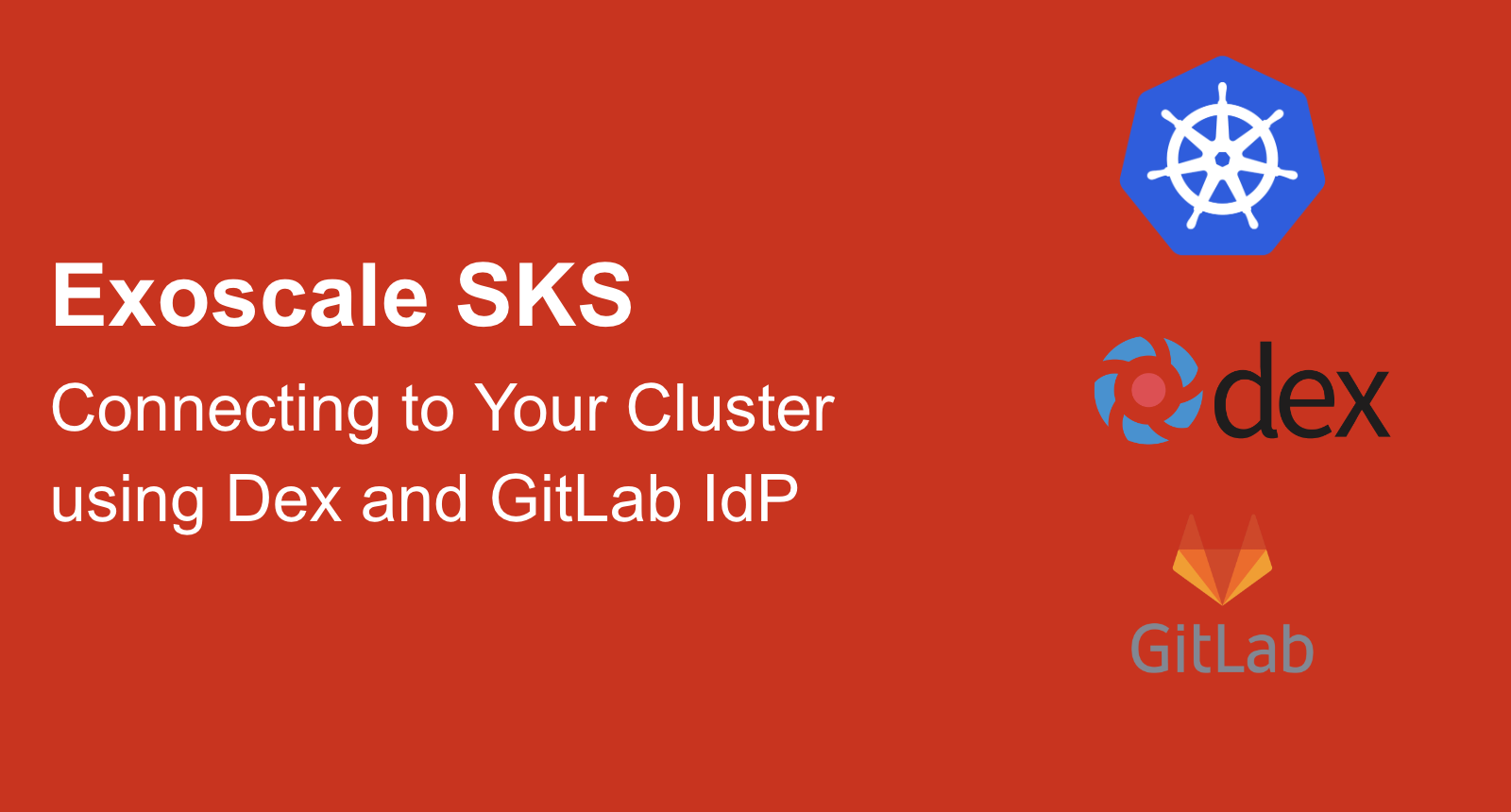
Connecting to your cluster using Dex
In a previous article, we explored how to connect to an SKS cluster with OIDC using GitLab as the OpenID provider. In this article we’ll introduce Dex...
Read More →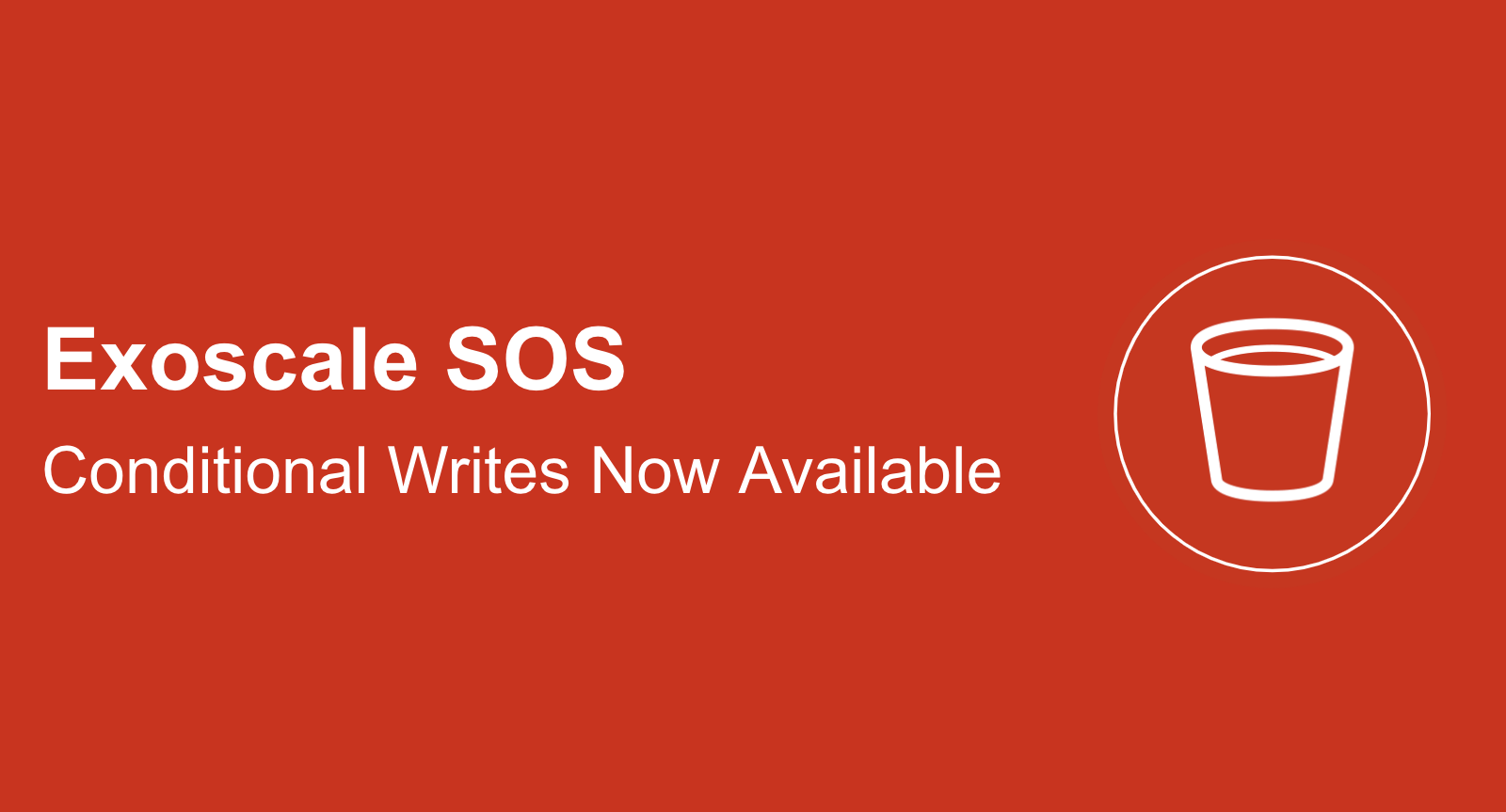
Conditional Writes Now Available in SOS
Following our recent changes, which made SOS strongly consistent allowing true read-after-write operations to be executed, we keep on following AWS pa...
Read More →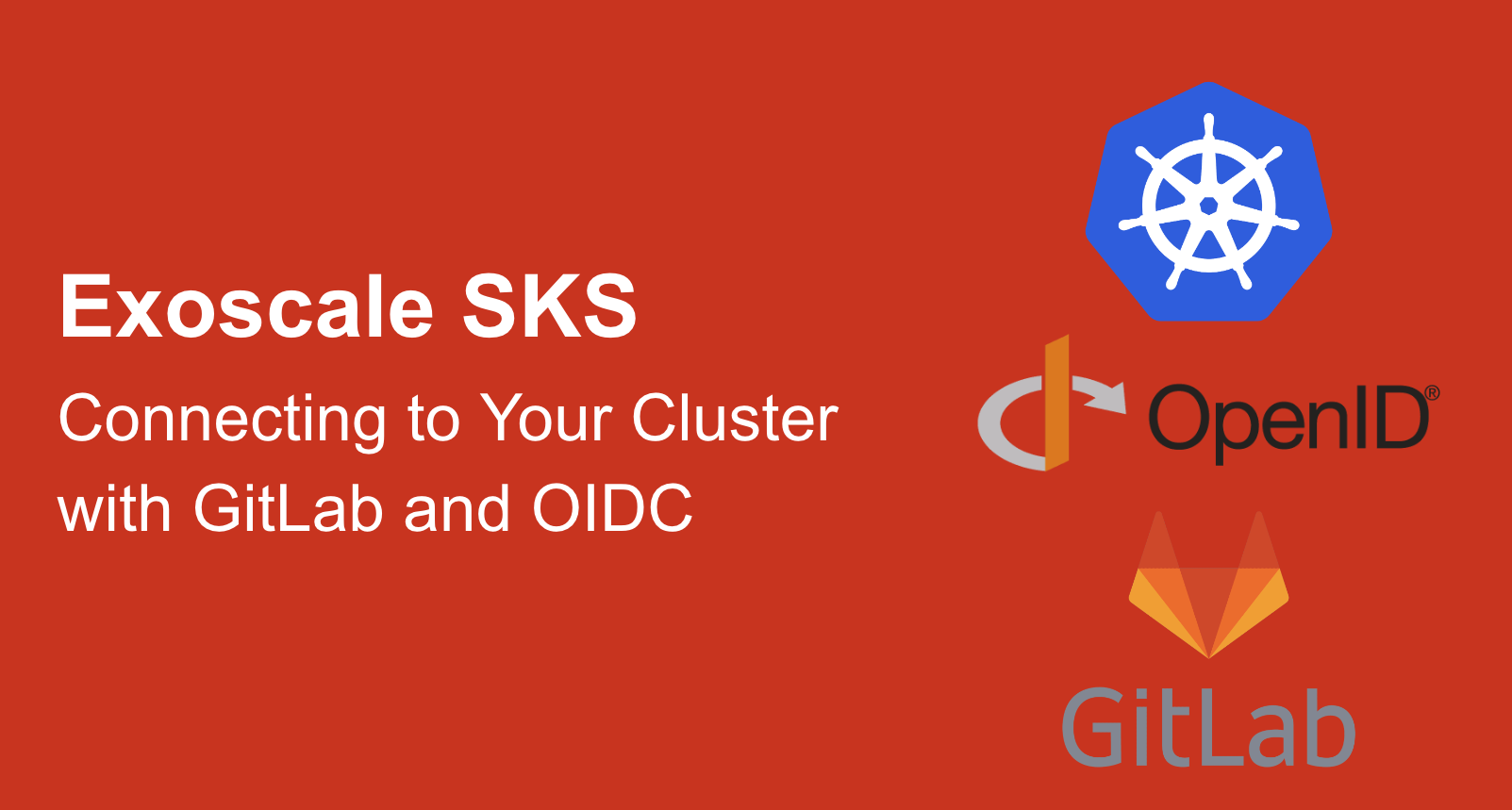
Connecting to your cluster using GitLab and OIDC
In this article we’ll explore how to connect to an SKS Kubernetes cluster using GitLab as the OpenID provider. We’ll use users and groups defined in G...
Read More →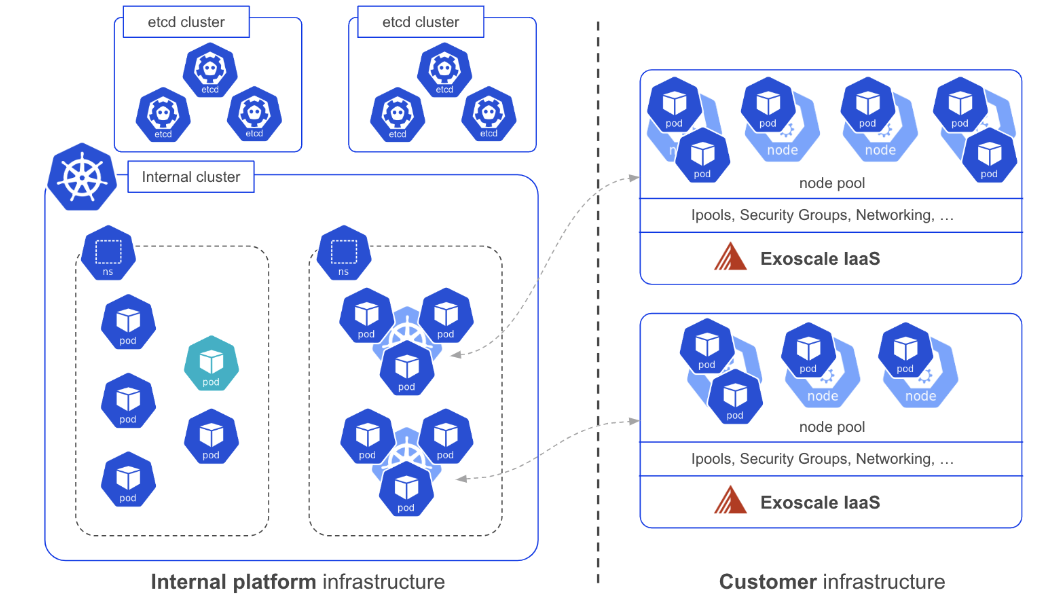
A deep dive into Exoscale SKS internals
Many people use cloud providers on a regular basis. Running a virtual machine, launching a Kubernetes cluster and managing complex infrastructure comp...
Read More →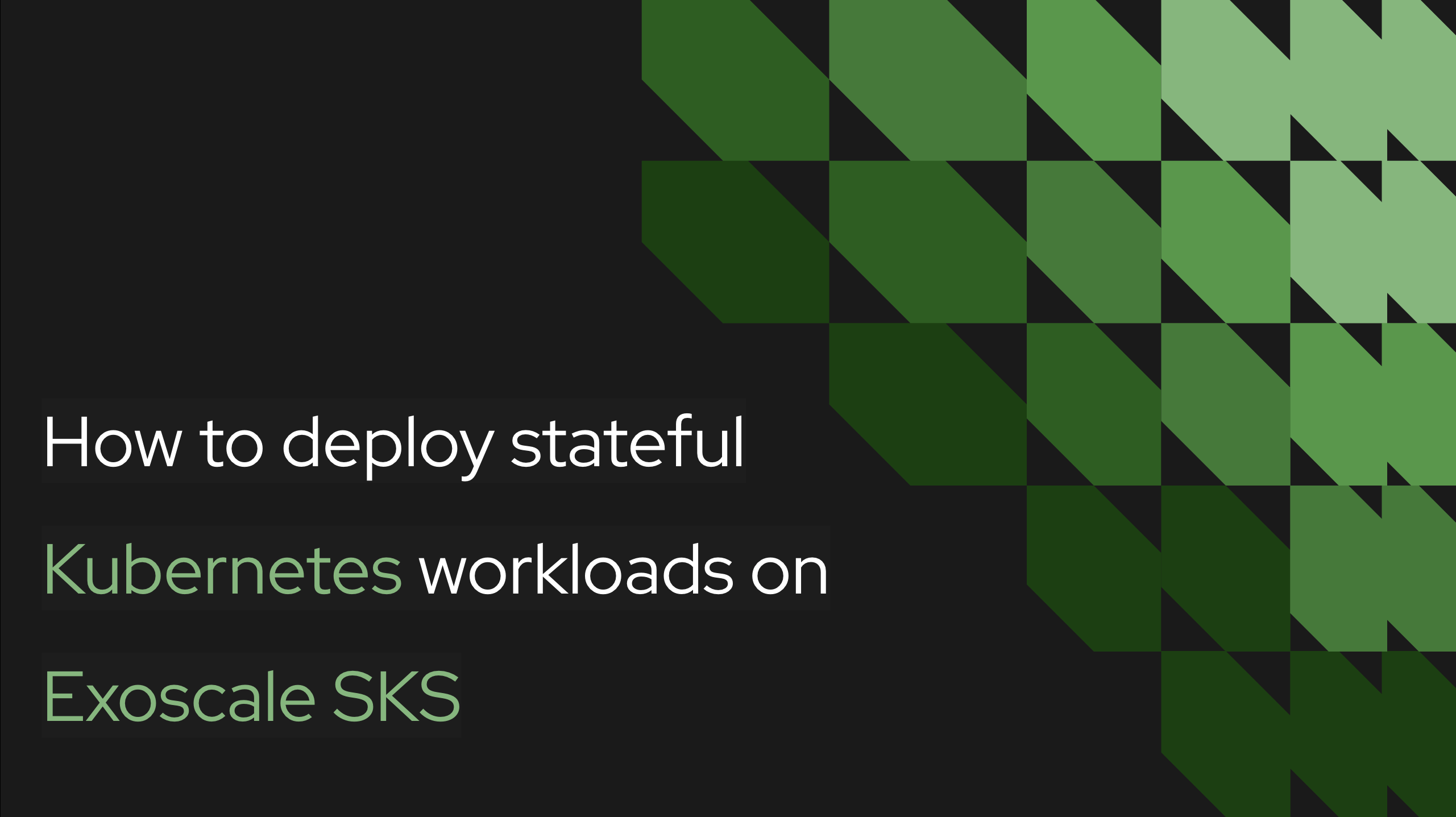
How to deploy stateful Kubernetes workloads on Exoscale SKS
What are stateful workloads? By default, workloads running in Kubernetes are stateless. That means when a pod is restarted, all the data it wrote to i...
Read More →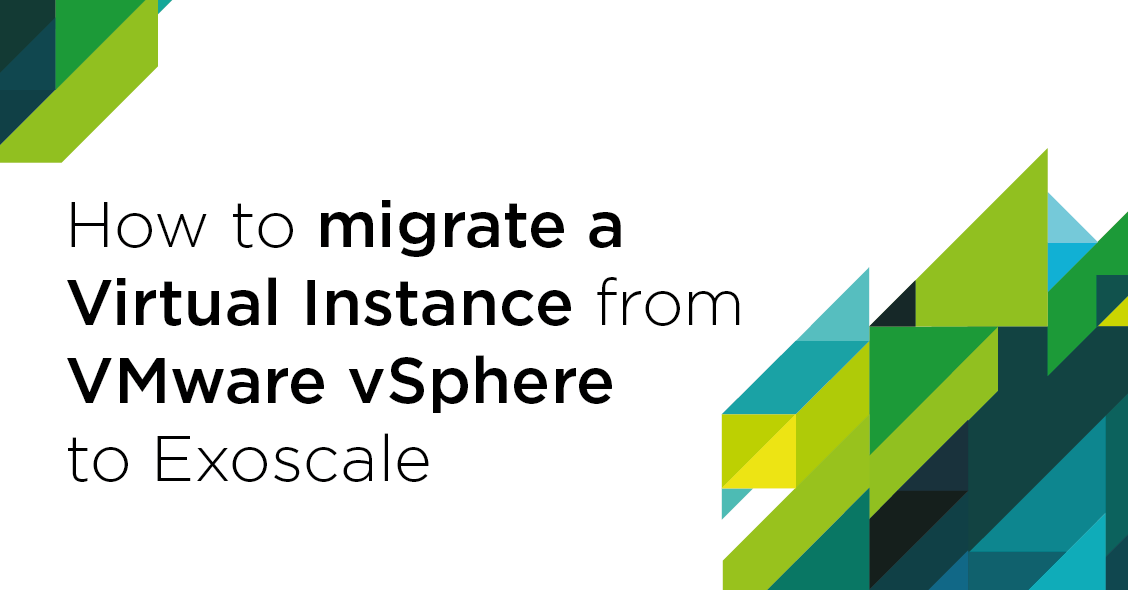
How to migrate a virtual Instance from VMware vSphere to Exoscale
VMware vSphere is a virtualization and cloud computing platform that provides a suite of virtualization products for creating and managing virtualized...
Read More →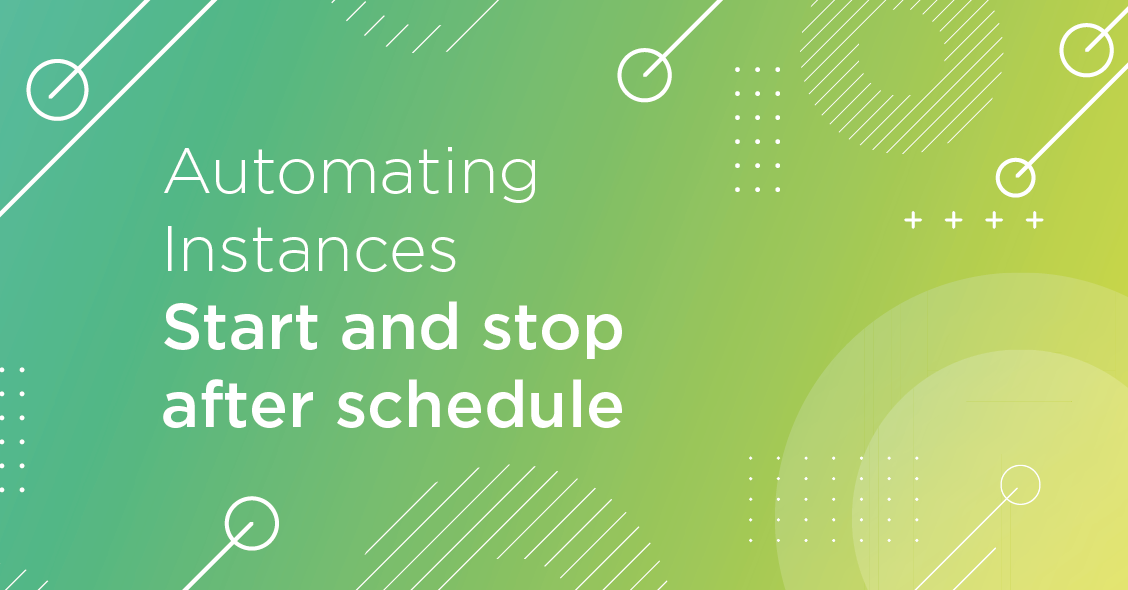
Automating Instances: Start and stop after schedule
Are you looking to save on your cloud computing costs? One simple way to do so is by automating the stopping and starting of your instances. By stoppi...
Read More →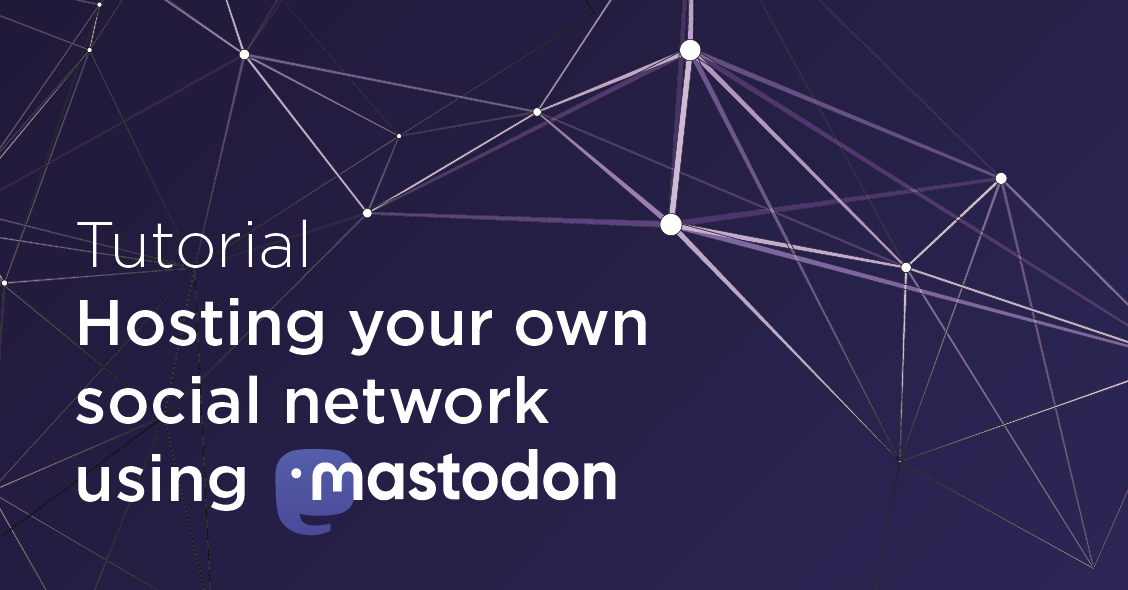
Hosting your own social network using Mastodon and Exoscale
For various reasons, more and more people are turning away from classic social media apps to alternatives like Mastodon, which is a self-hosted altern...
Read More →
cert-manager and Exoscale DNS - Manage SSL certificates with ease
cert-manager is a powerful and extensible X.509 certificate controller for Kubernetes. It can manage certificates in the SKS environment and in combin...
Read More →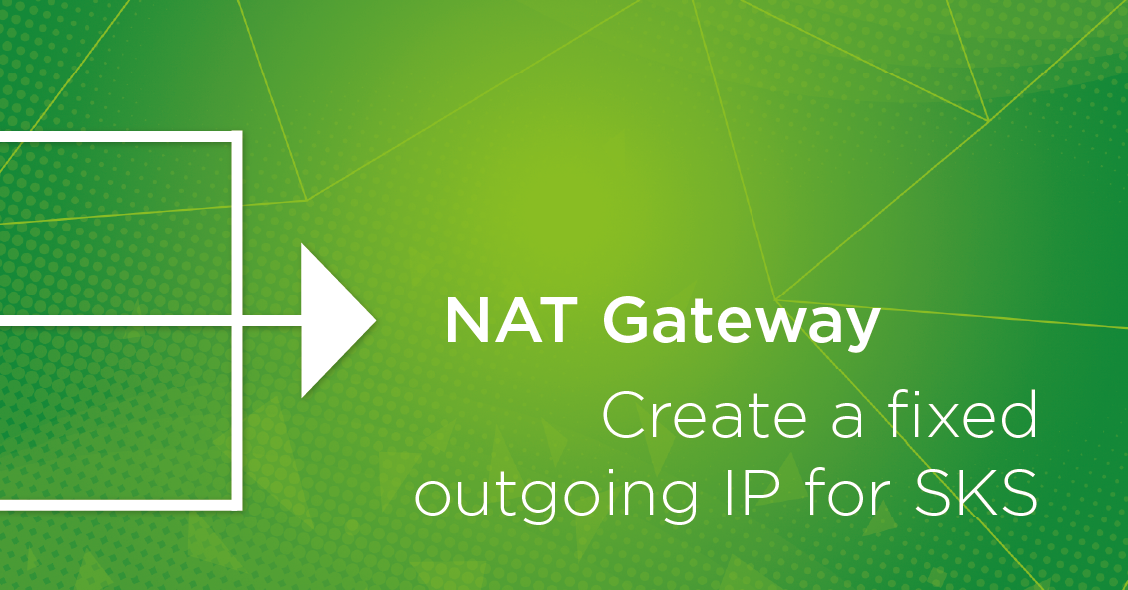
NAT Gateway - A simple example on how to achieve a fixed outgoing IP for SKS
Our Scalable Kubernetes Service (SKS) can be used for a wide range of applications. Some of them use APIs or databases from external services. In the ...
Read More →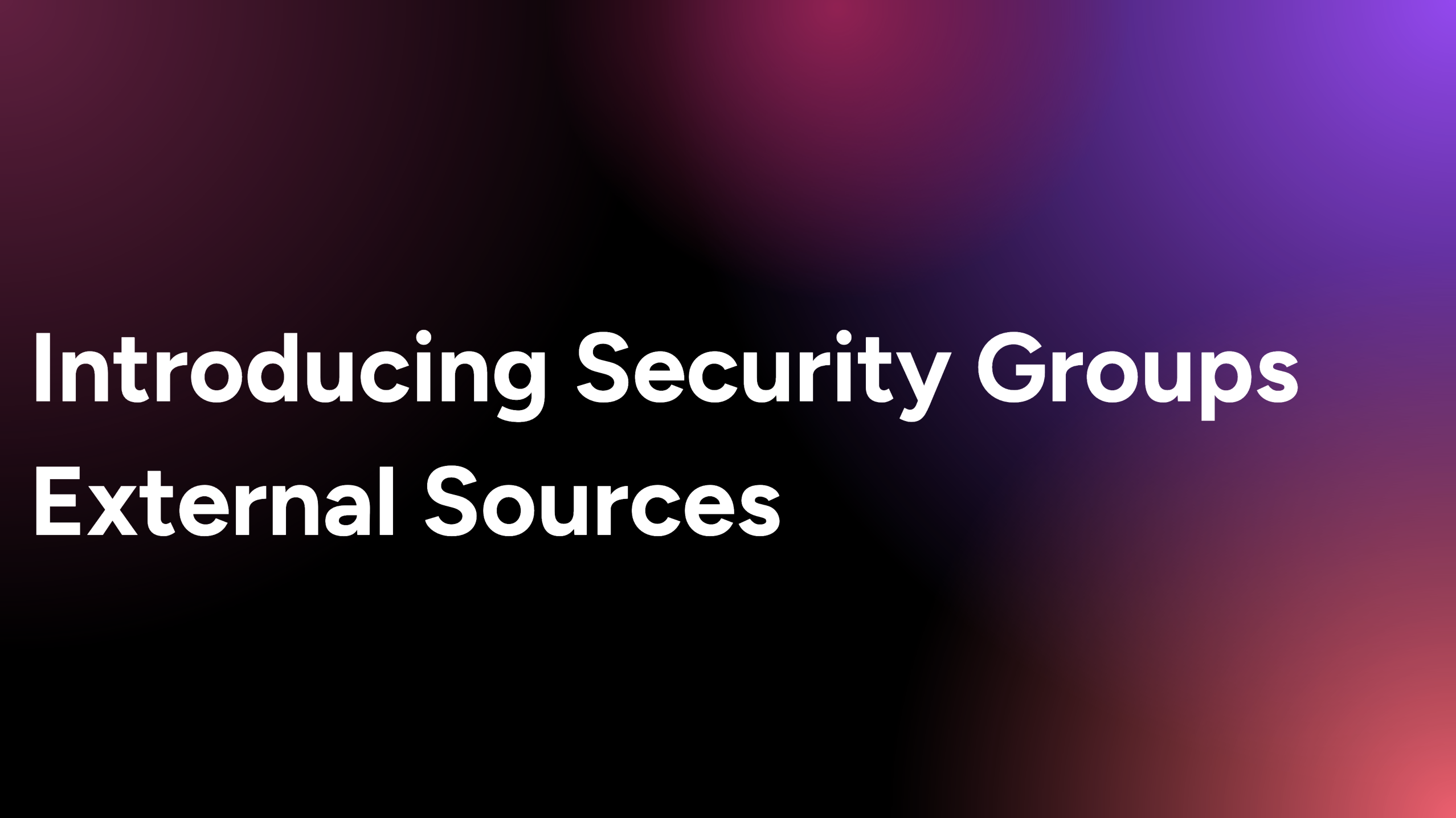
Introducing Security Groups External Sources
Security Groups form the base primitive with which to build advanced networking setups on Exoscale as we previously demonstrated in our bastion articl...
Read More →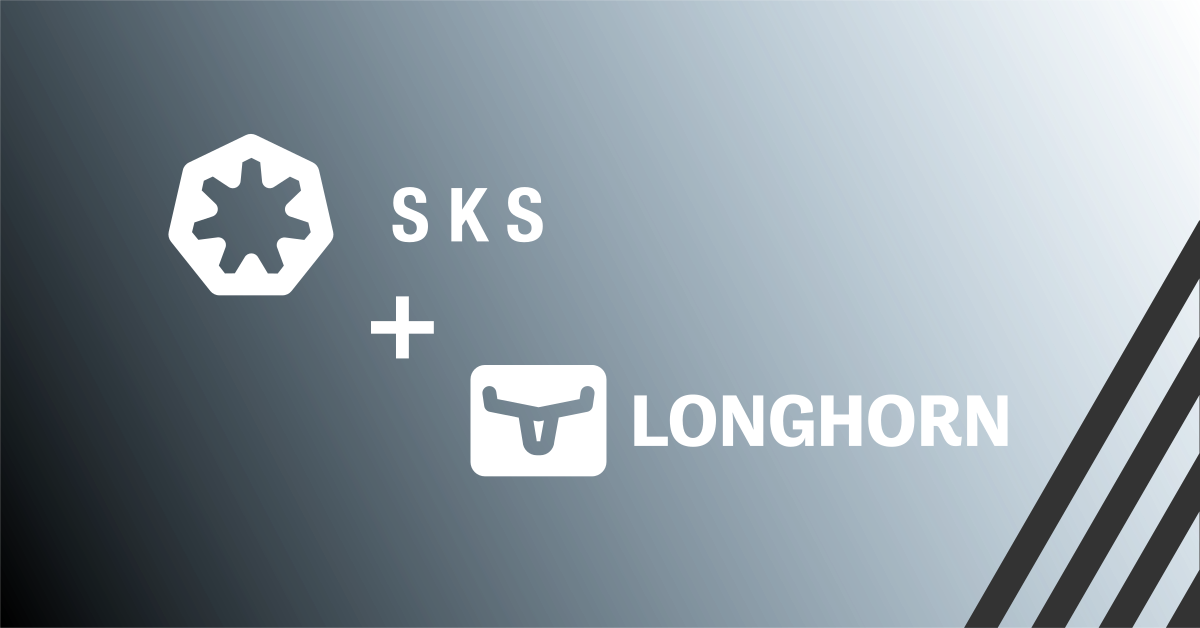
Storage on SKS made easy: Longhorn
We’re keeping it for history purposes, but we now strongly recommend block storage with the CSI Exoscale SKS (Scalable-Kubernetes-Service) enables yo...
Read More →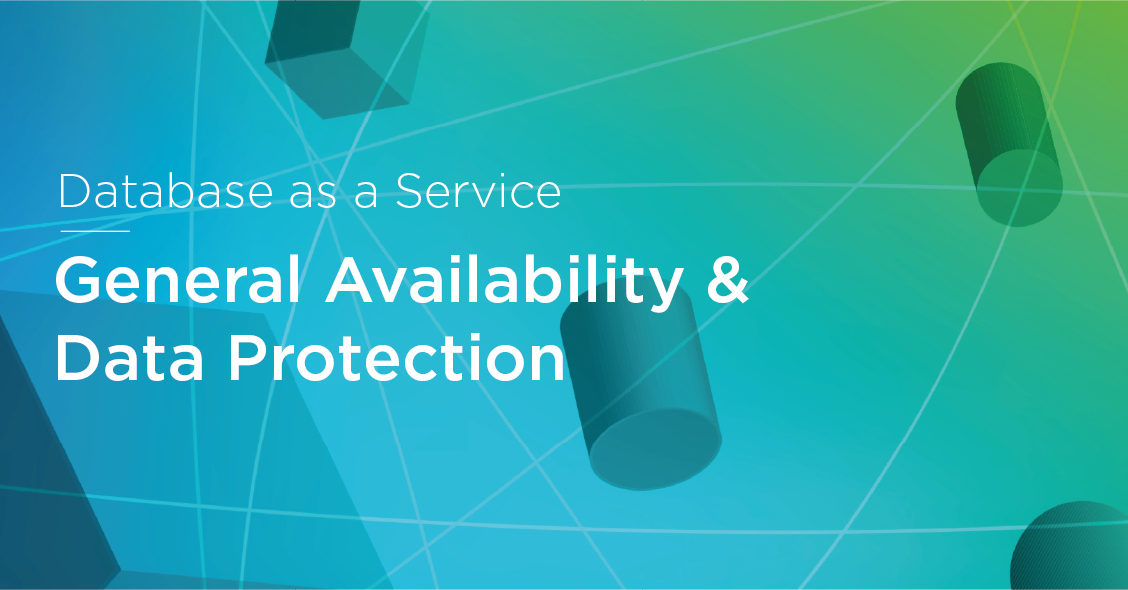
DBaaS - General Availability & Data Protection
Today our Database as a Service (DBaaS) offering has reached General Availability. With this achievement, we continue to improve our service offering ...
Read More →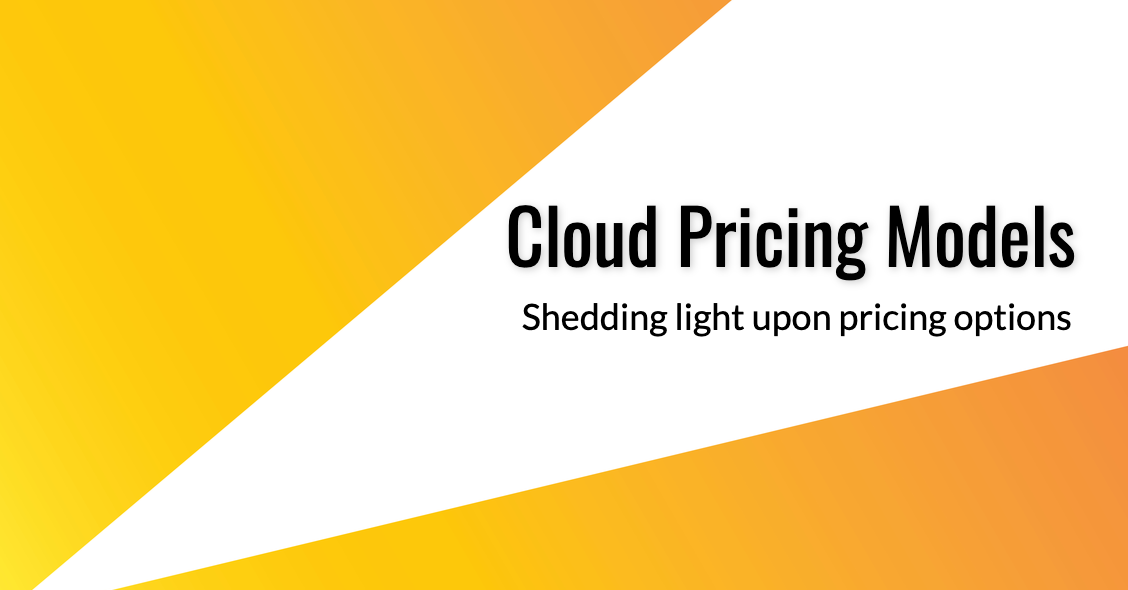
Cloud Pricing Models Explained: A Guide to Understanding Your Options
Companies are steadily shifting their IT infrastructure to a cloud environment. Finding the right cloud provider often proves a challenge for companie...
Read More →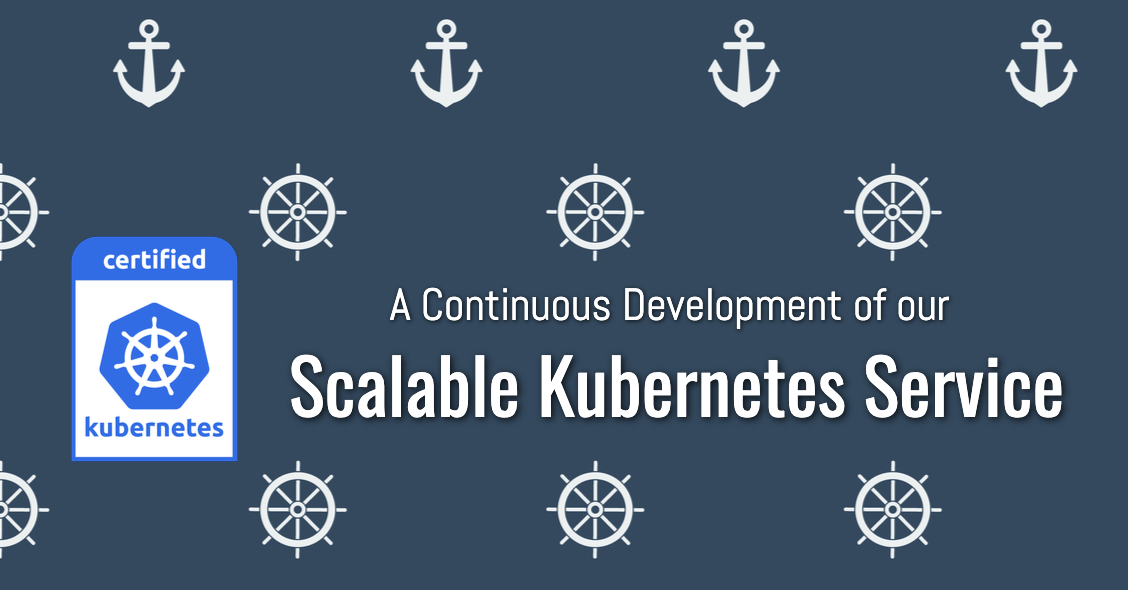
SKS - A Continuous Development of our Kubernetes Service
Six months ago, we introduced our Scalable Kubernetes Service (SKS) on the Exoscale platform. Since the first day SKS has evolved further, and we are ...
Read More →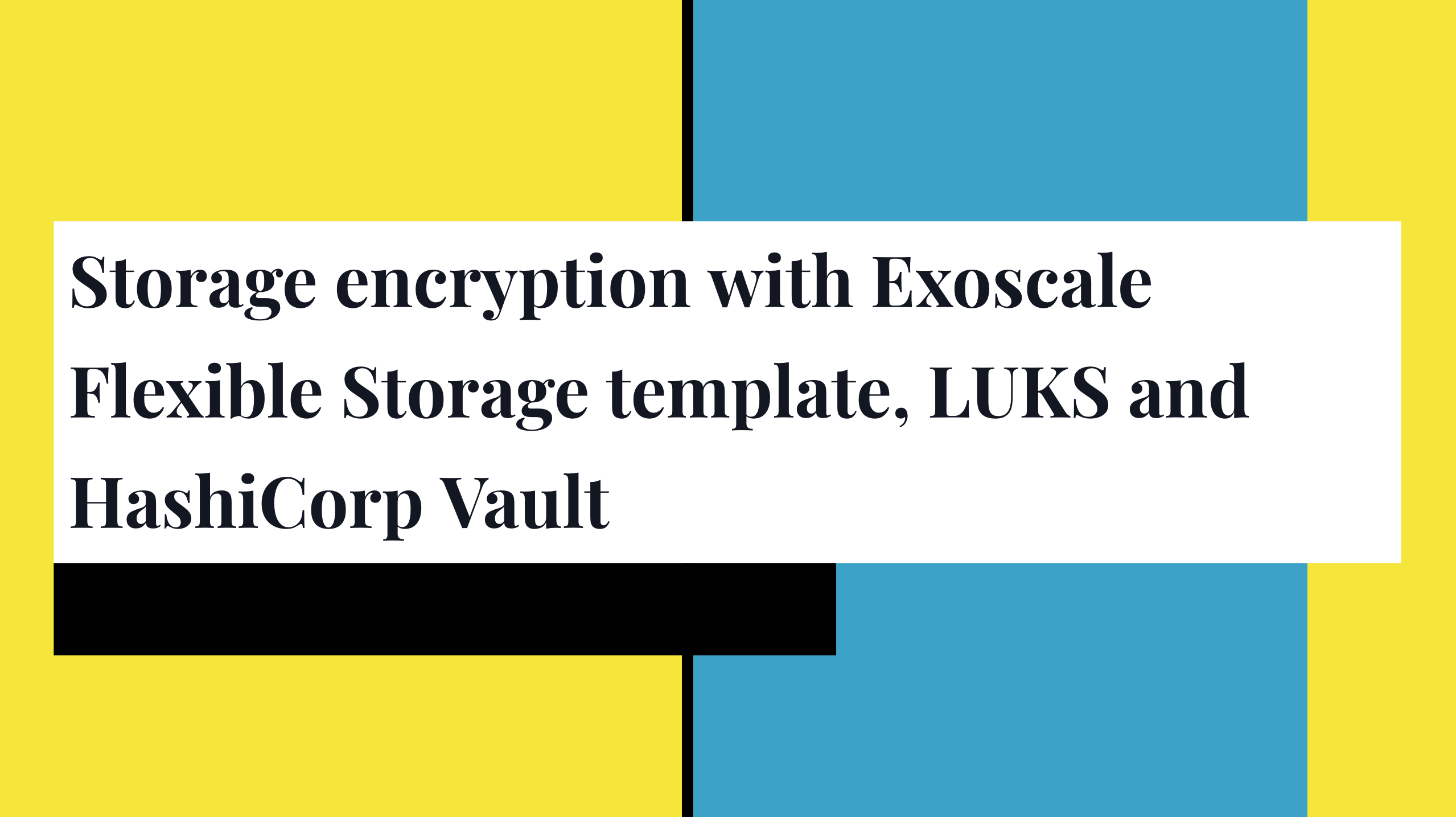
Storage encryption with Exoscale Flexible Storage template, LUKS and HashiCorp Vault
Exoscale Flexible Storage template empowers users to resize and/or create disk partitions as they deem fit, thanks to the flexibility provided by the ...
Read More →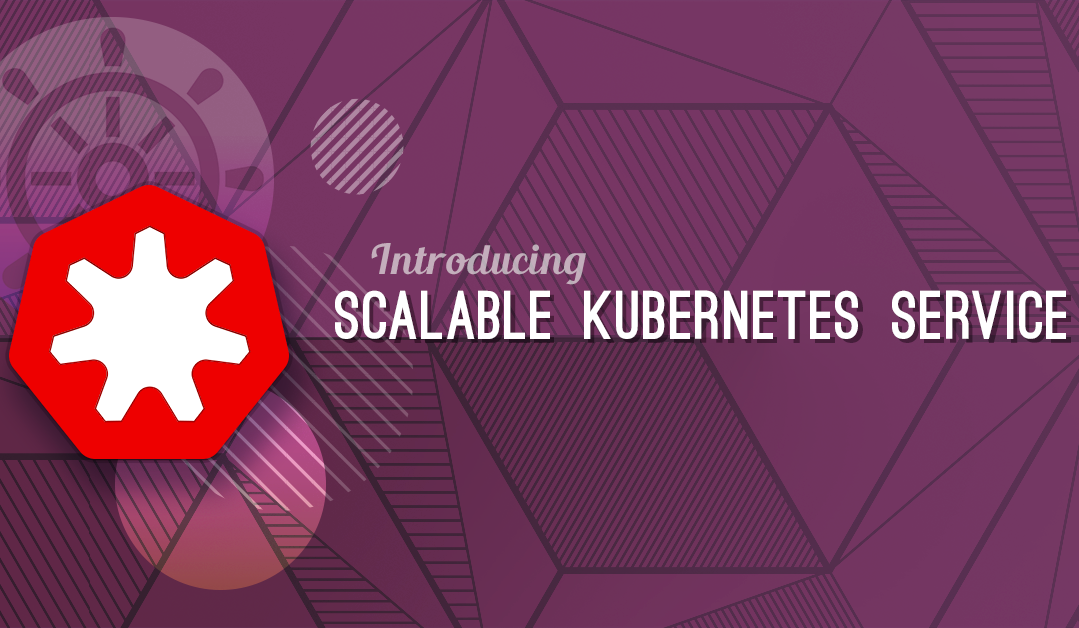
Introducing SKS - Scalable Kubernetes Service
Today we held our webinar introducing Exoscale’s managed Kubernetes offering. Here is a recap of launch event explaining the strategy towards containe...
Read More →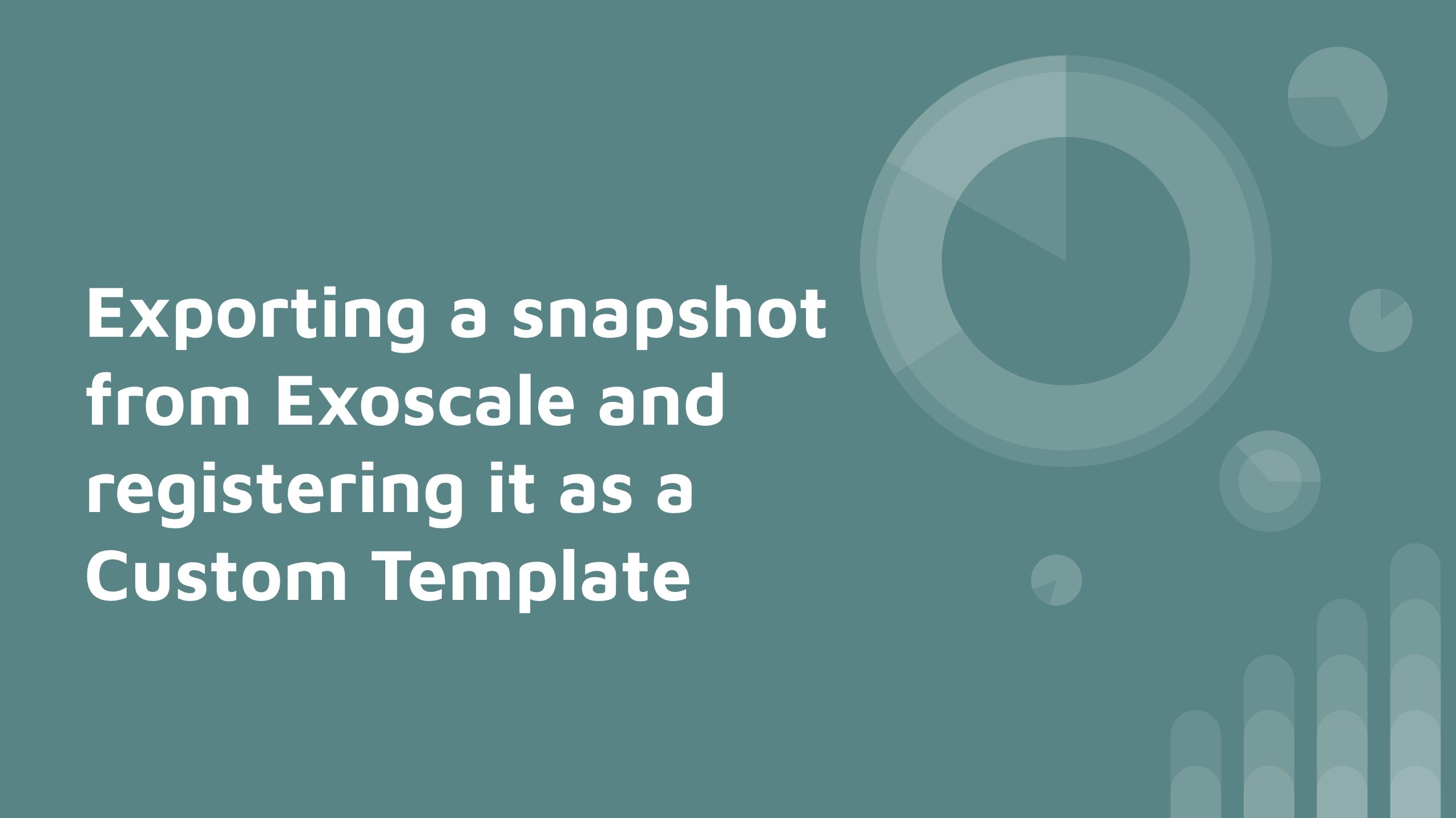
Exporting a snapshot from Exoscale and registering it as a Custom Template
Recently we’ve introduced the ability to export Compute instance snapshots, which can in turn be either downloaded locally as an additional backup mea...
Read More →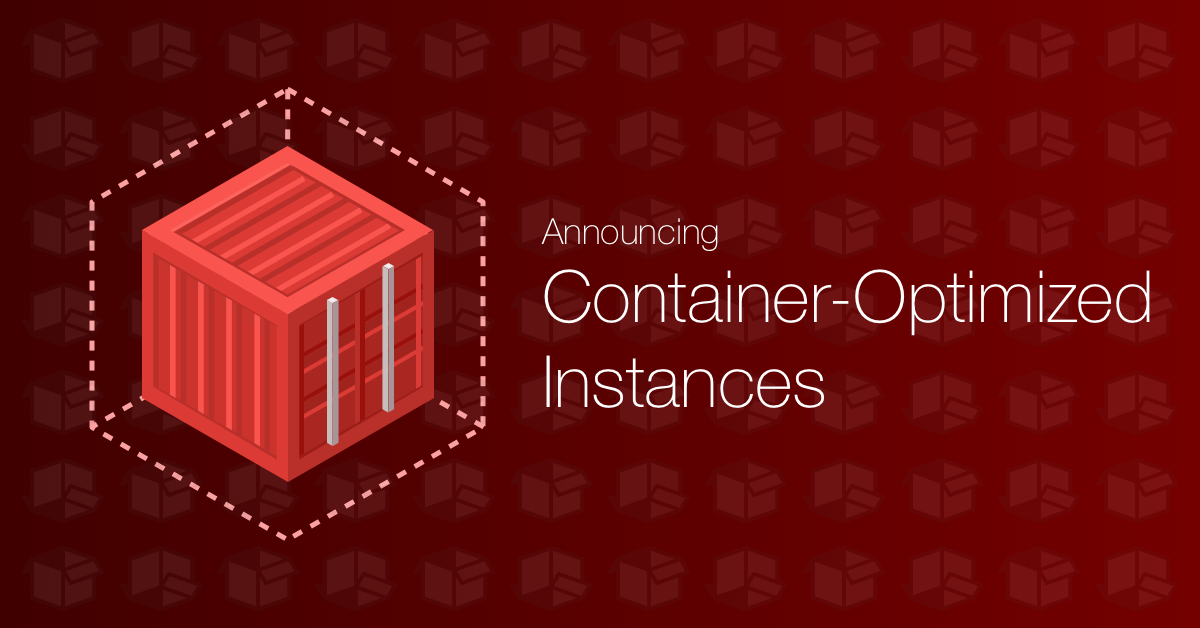
Container-Optimized Instances
!!! note “Out-of-date article warning”
Our platform grew and evolved a lot since this article was written. Container-Optimized Instances have been dep...
Read More →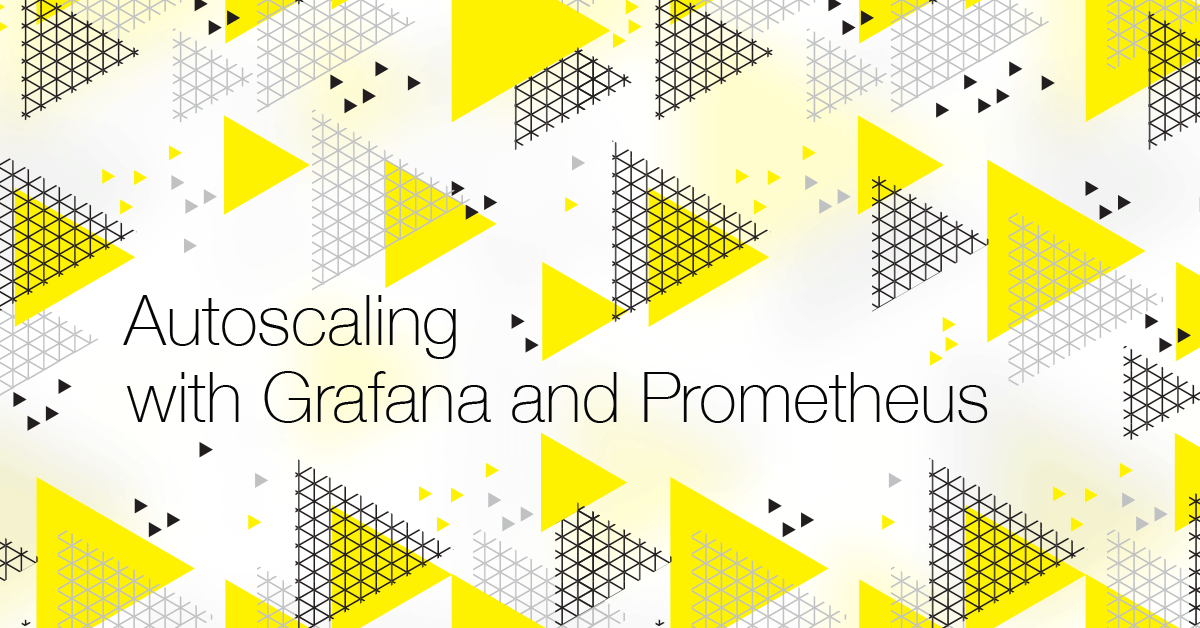
Autoscaling with Grafana and Prometheus
In the last 12 months, we released several fundamental services that greatly simplify the deployment of larger architectures. While each of the buildi...
Read More →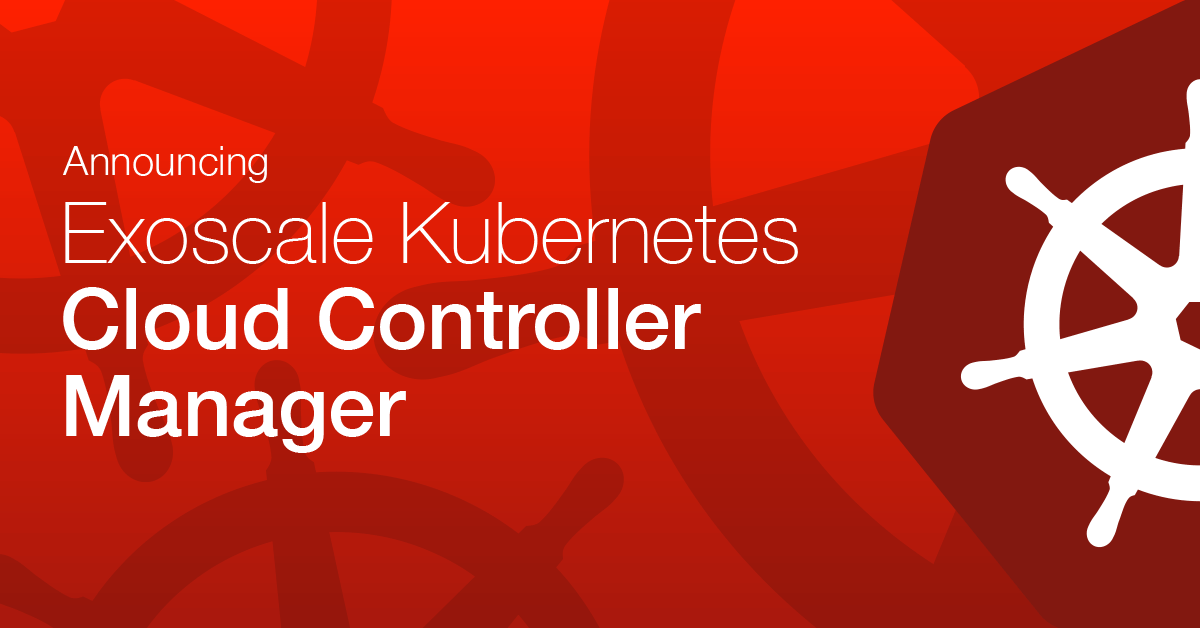
Exoscale Kubernetes Cloud Controller Manager
!!! note The CCM is natively integrated in [Exoscale Scalable Kubernetes Service][kubernetes] to provides the benefits outlined below seamlessly.
As t...
Read More →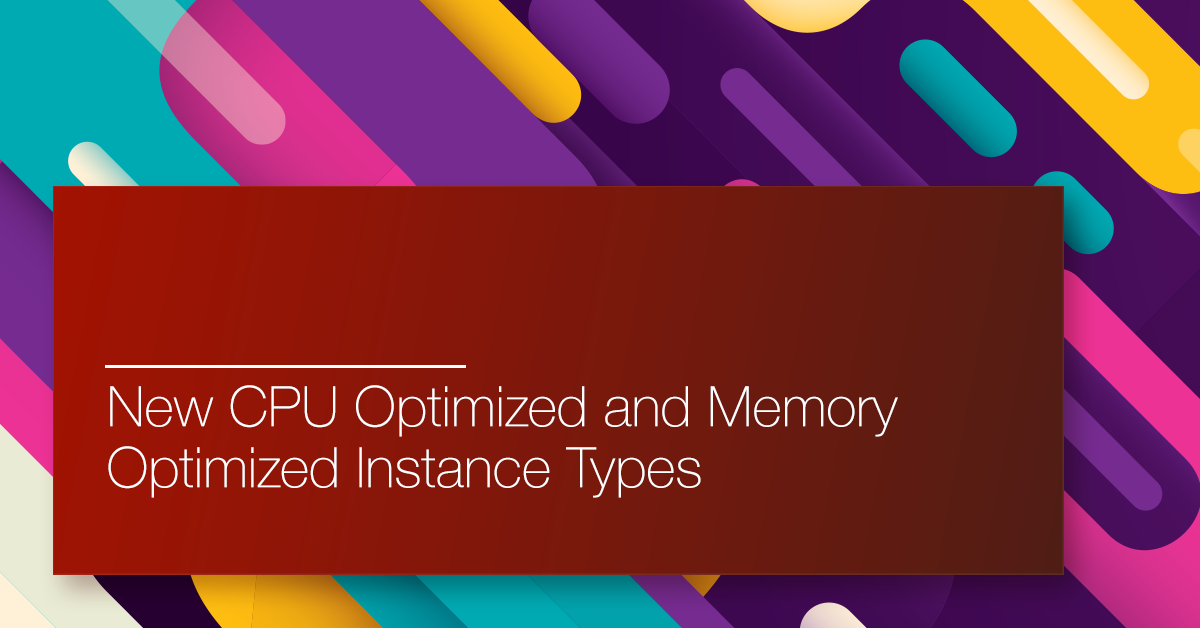
New CPU Optimized and Memory Optimized Instance Types
Two new families of Instance types are now generally available to all Exoscale customers: CPU Optimized and Memory Optimized Instance Types offer a sp...
Read More →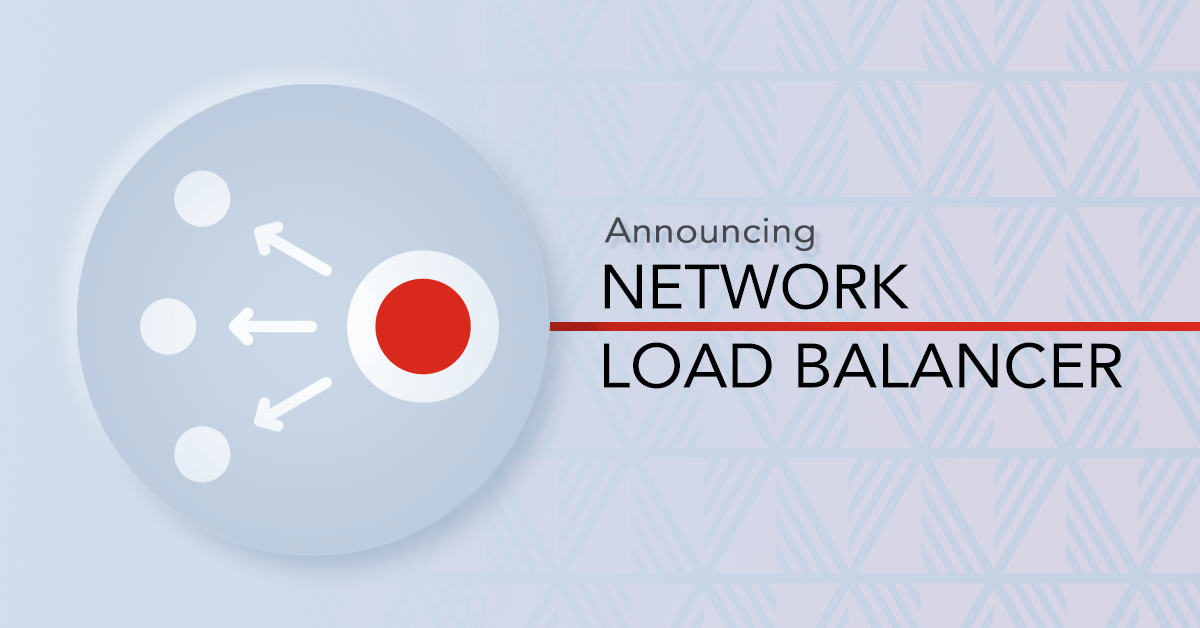
Introducing the Exoscale Network Load Balancer
Today we are happy to make our Network Load Balancer service (NLB) generally available.
NLB allows users to provision a scalable and highly available ...
Read More →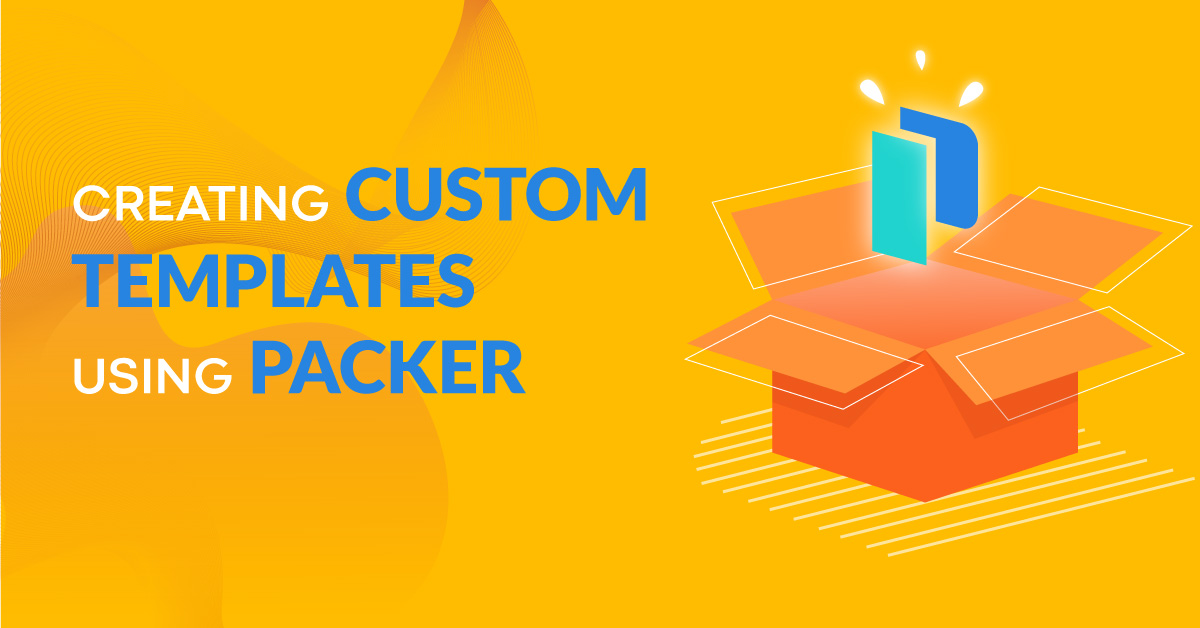
Creating Custom Templates Using Packer
When you start a Compute instance on Exoscale, chances are that you’ll want to customize its environment by tweaking OS settings or install configure ...
Read More →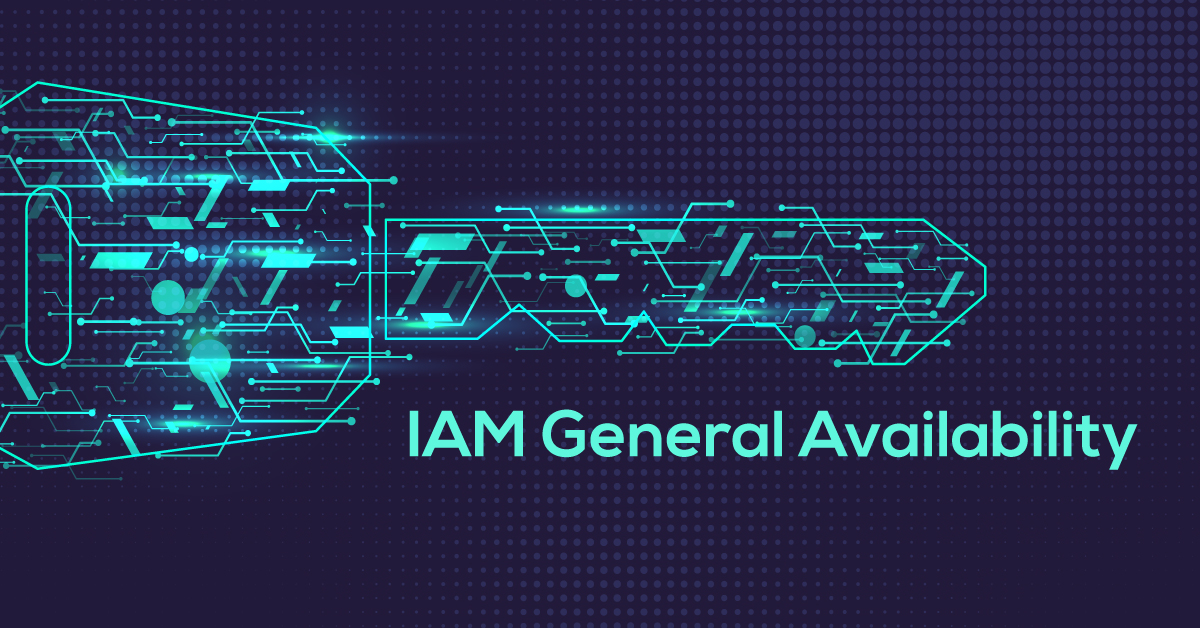
IAM General Availability
We are pleased to release Identity and Access Management (IAM) functionality to our platform. Starting today it is possible to create API keys restric...
Read More →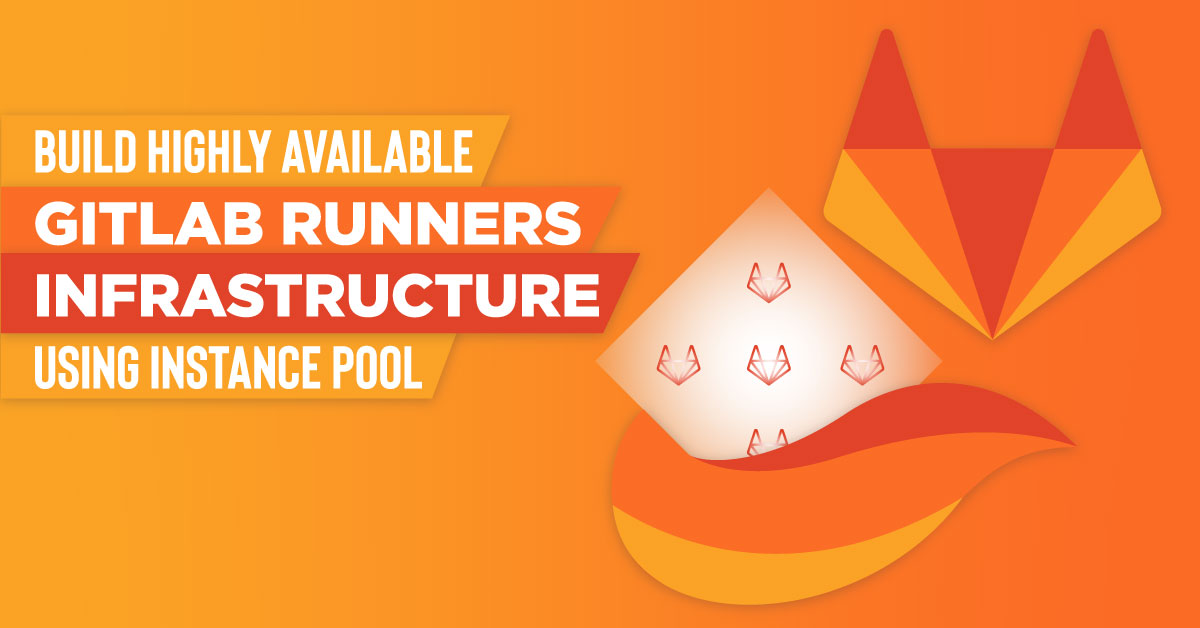
Build Highly Available Gitlab Runners Infrastructure Using Instance Pool
One of the biggest topics in CI/CD is how to scale Gitlab Runners and make them Highly Available. Whatever may happen server-side, developers should e...
Read More →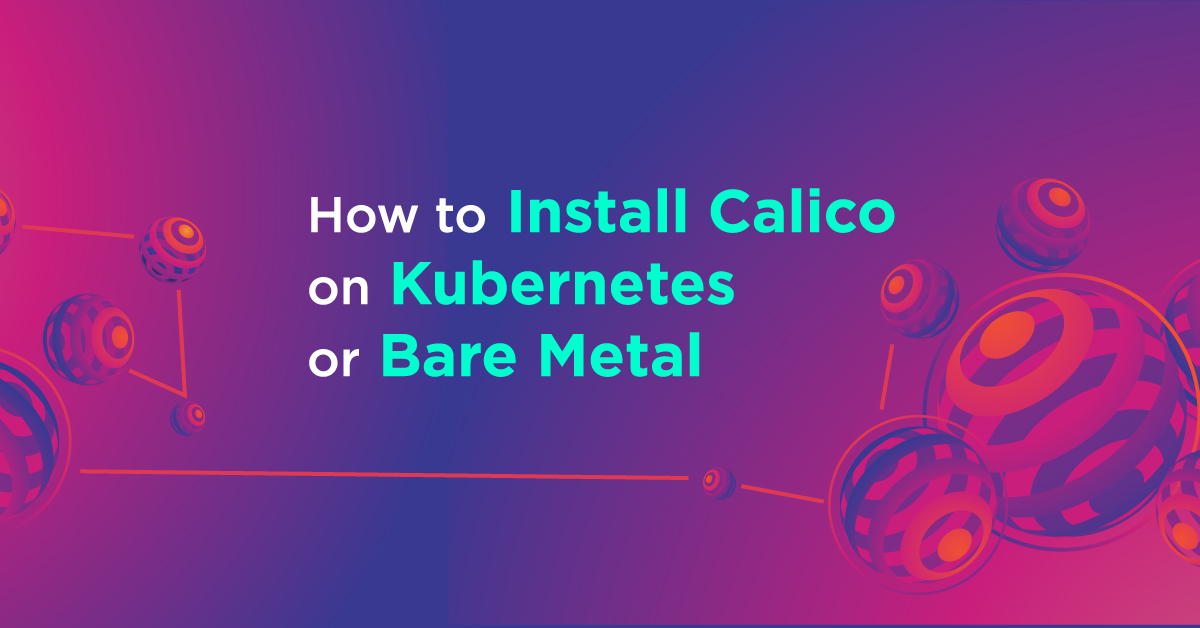
How to Install Calico on Kubernetes or Bare Metal
In our recent introduction to Calico we have gone trough a very high level overview. This time we’ll go more in depth, installing Calico itself.
While...
Read More →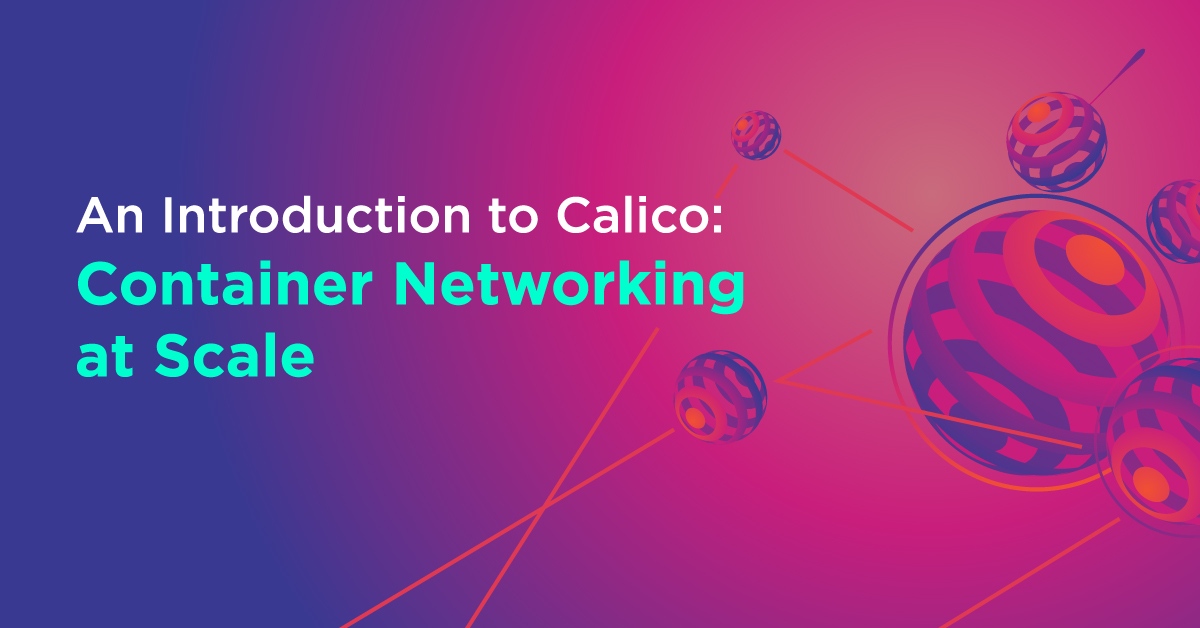
An Introduction to Calico: Container Networking at Scale
While Docker popularized the concept of containerization to the world, its network interface assumed a single host environment, a situation which most...
Read More →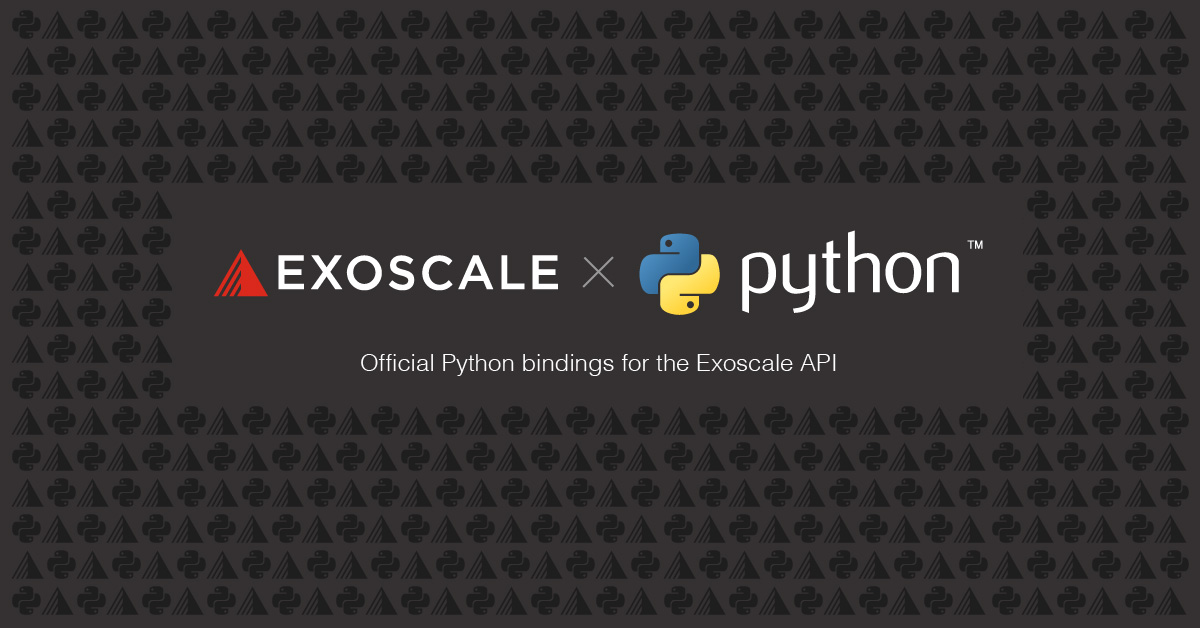
python-exoscale: official Python bindings for the Exoscale API
We’re happy to announce the first public release of the official Python bindings for the Exoscale API. This library allows Exoscale users to perform a...
Read More →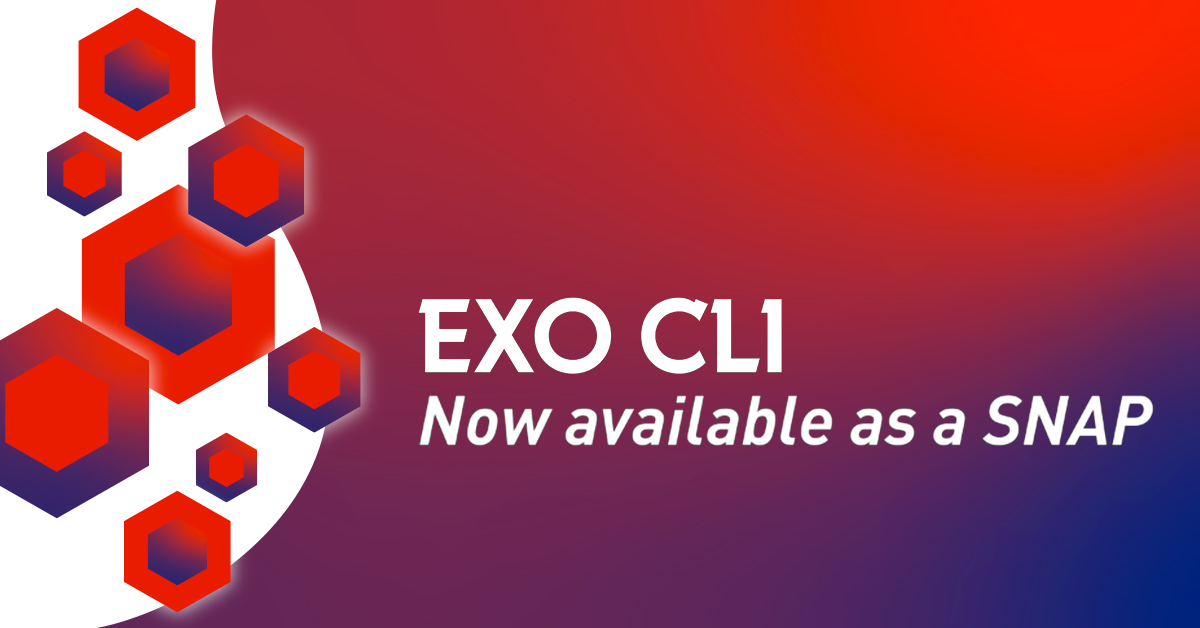
Exoscale command line is now available as a snap!
The exoscale command line tool (“exo”) is now available as a snap package.
“Snaps” allow seamless installation for all linux distributions that suppor...
Read More →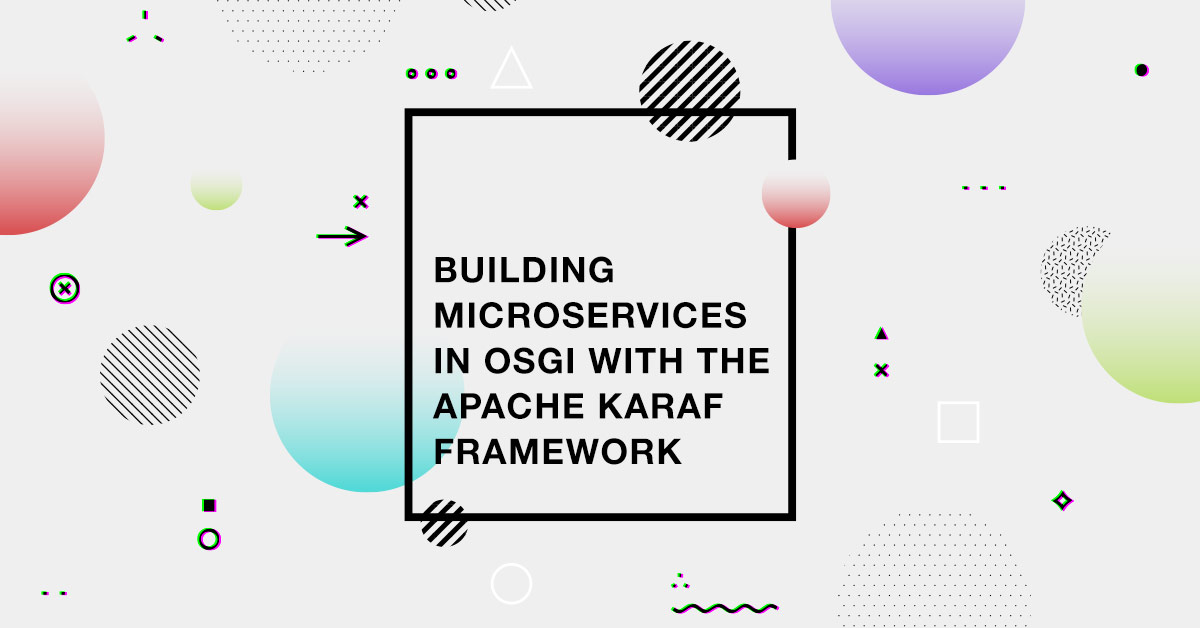
Building Microservices in OSGi with the Apache Karaf Framework
The microservice paradigm has been a topic of heavy discussion and interest in recent years. To make the matter even more involved developers and arch...
Read More →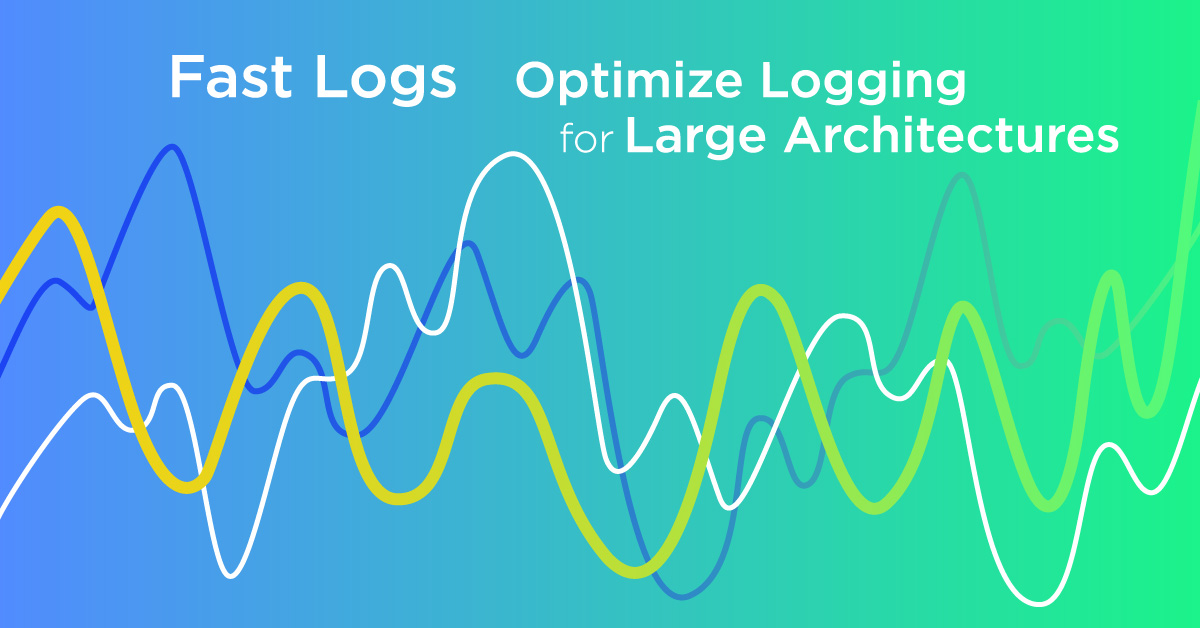
Fast Logs: Optimize Logging for Large Architectures
Logging is an essential piece of every software architecture, allowing for identification, debugging and management of unusual situations in productio...
Read More →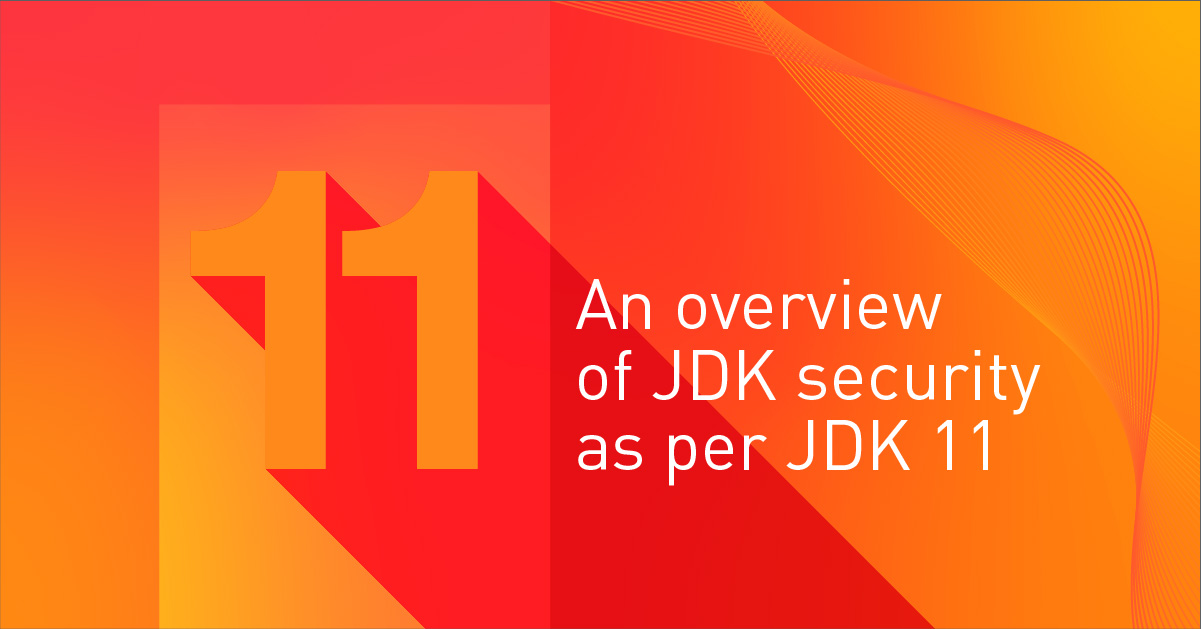
An overview of JDK security as per JDK 11
The Java sandbox security model has been around since more than a decade, and with some enhancements over the years it remains pretty much the same si...
Read More →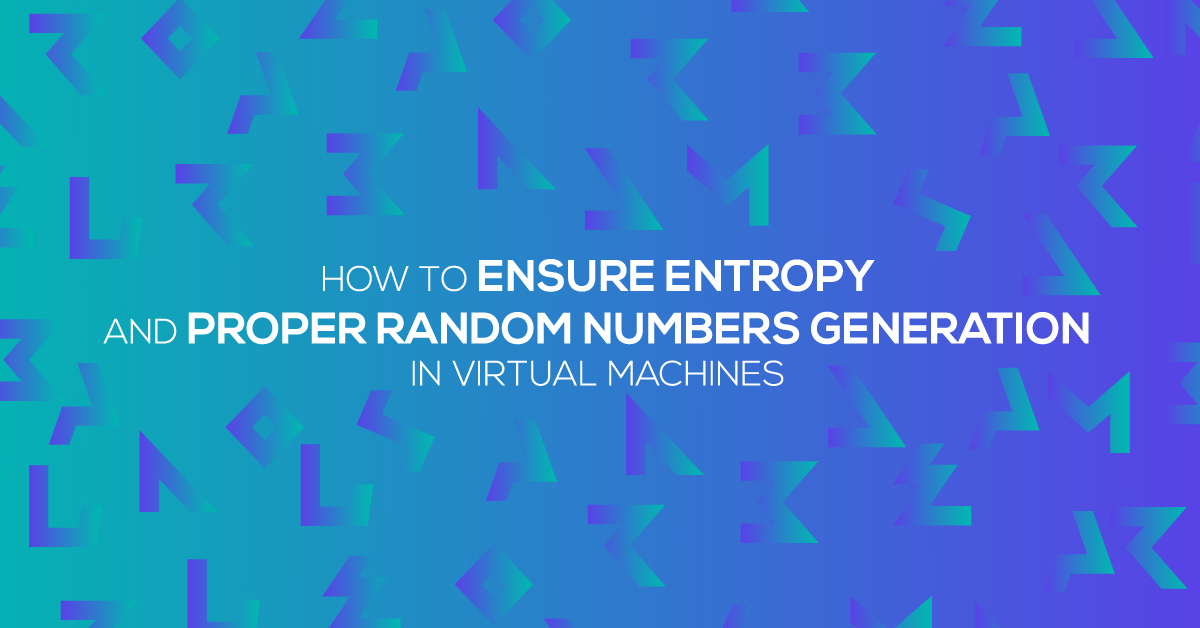
How to ensure entropy and proper random numbers generation in virtual machines
Random numbers generation is critical to the smooth operations of modern information systems. However, it can run into pitfalls when dealing with virt...
Read More →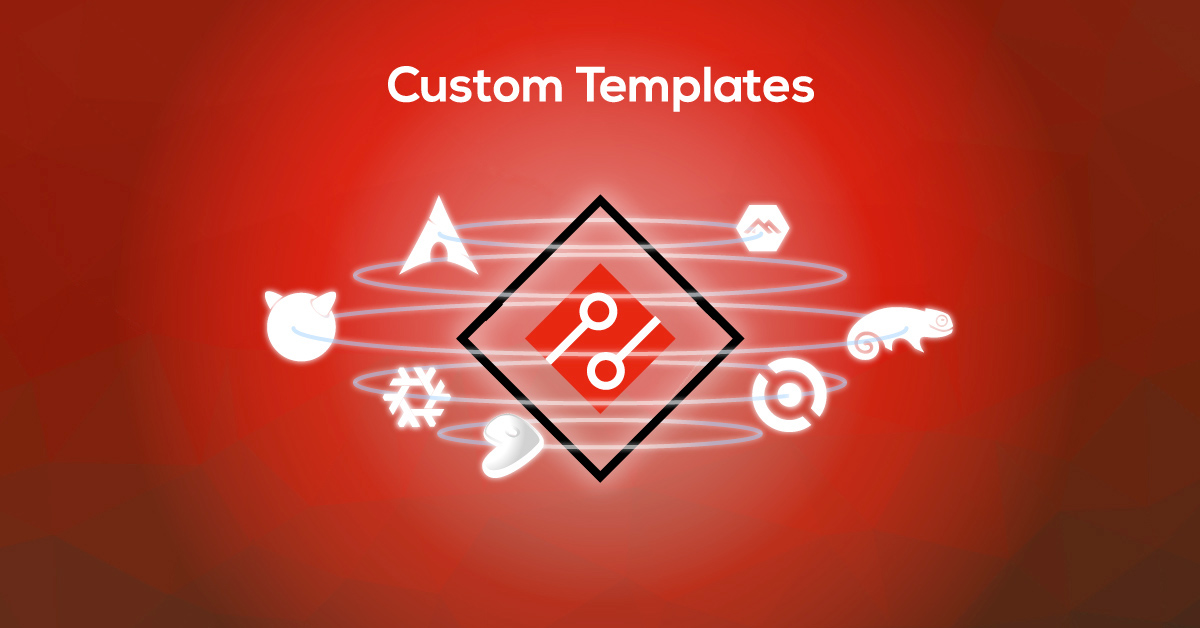
Introducing Custom Templates
Starting today you can use your own Custom Templates on Exoscale.
This allows you to quickly create new Instances customized to fit your needs, withou...
Read More →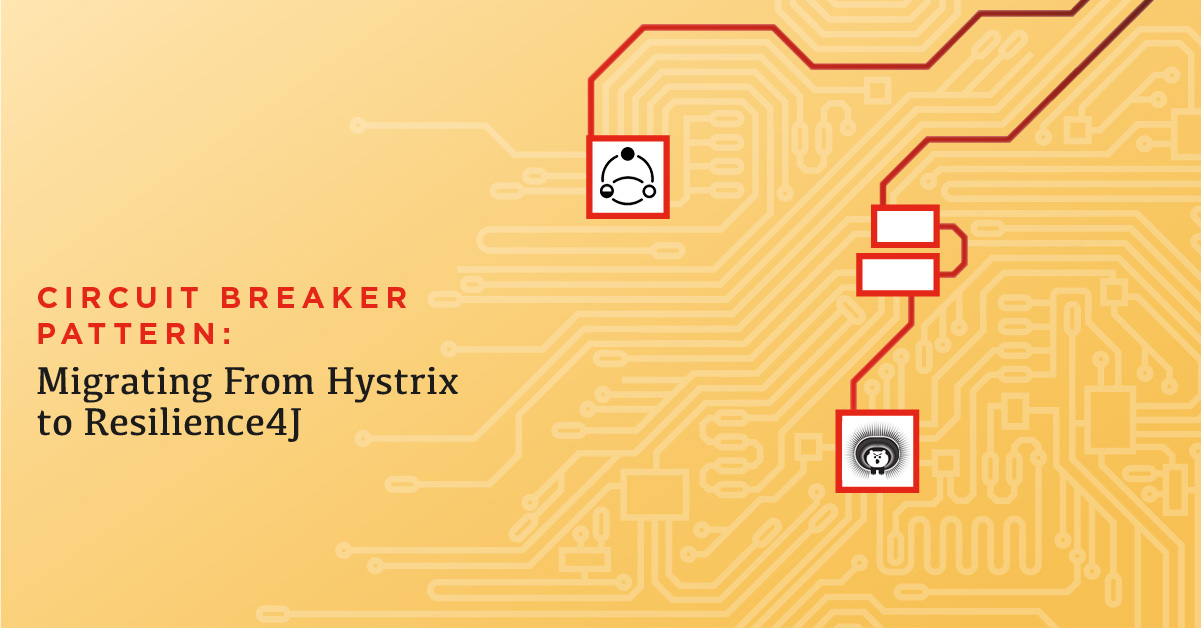
Circuit Breaker Pattern: Migrating From Hystrix to Resilience4J
In a previous post we talked about the implementation of the Circuit Breaker pattern. As a reminder, the Circuit Breaker is a pattern that prevents ca...
Read More →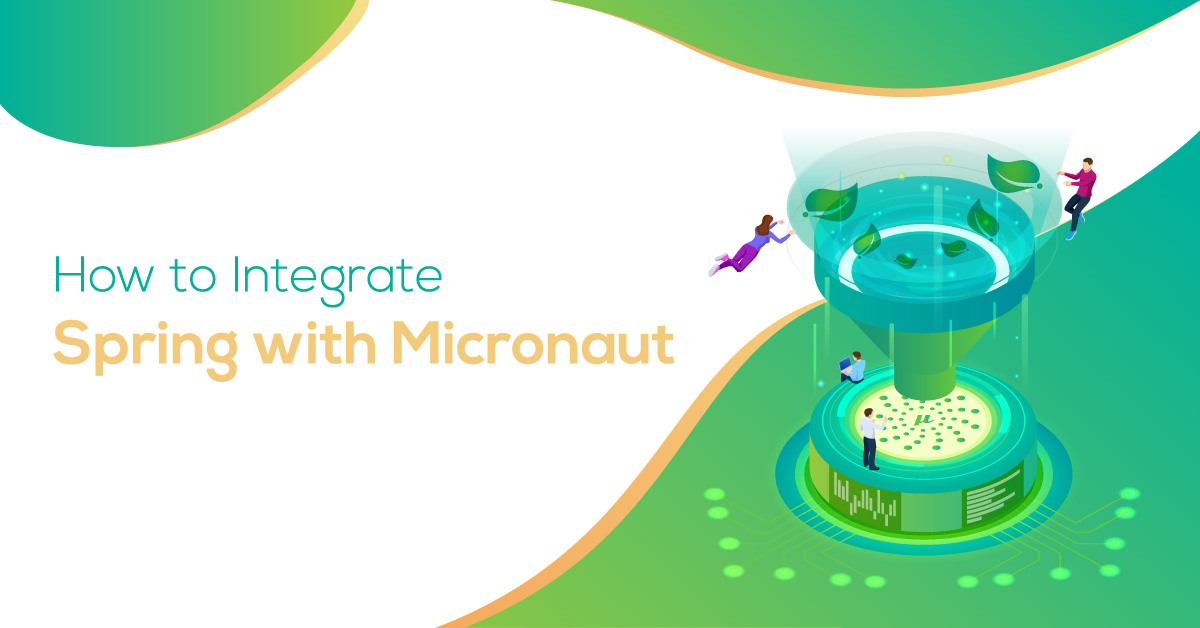
How to Integrate Spring With Micronaut
We’ve talked about Micronaut in the past, and its Ahead-of-Time compilation approach to efficiently use Java in Serverless functions.
Thanks to AOT, M...
Read More →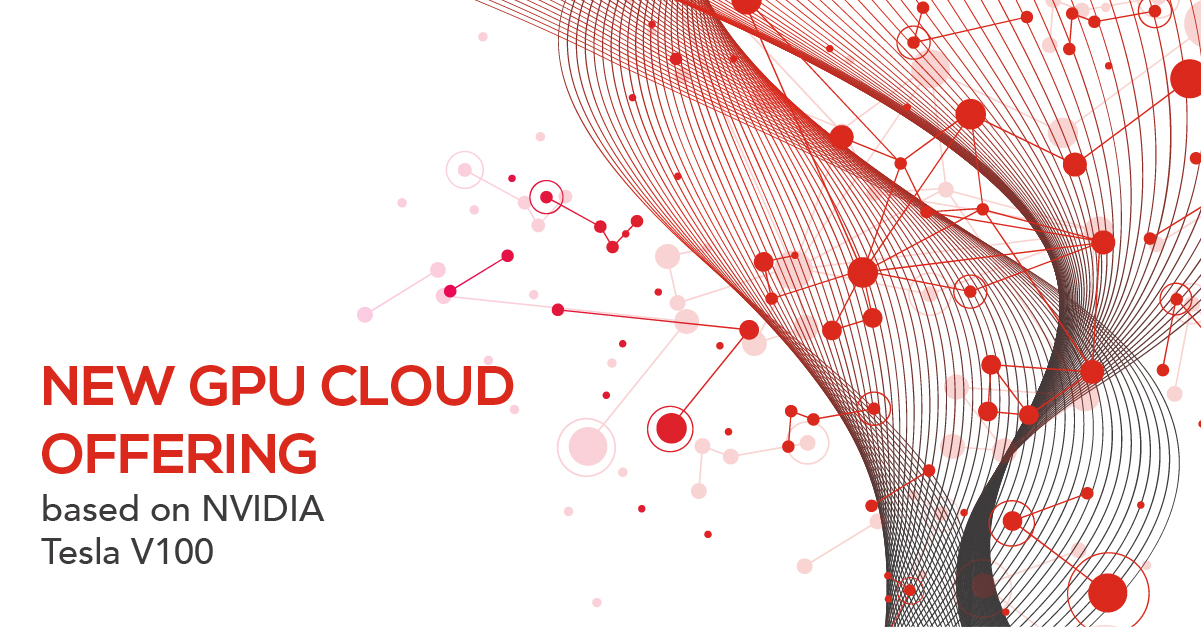
Releasing a new GPU cloud offering based on NVIDIA Tesla V100
Today we broaden our catalog with a new GPU instance offering, based on the top performing NVIDIA Tesla V100 graphic cards.
The new GPU2 offering lets...
Read More →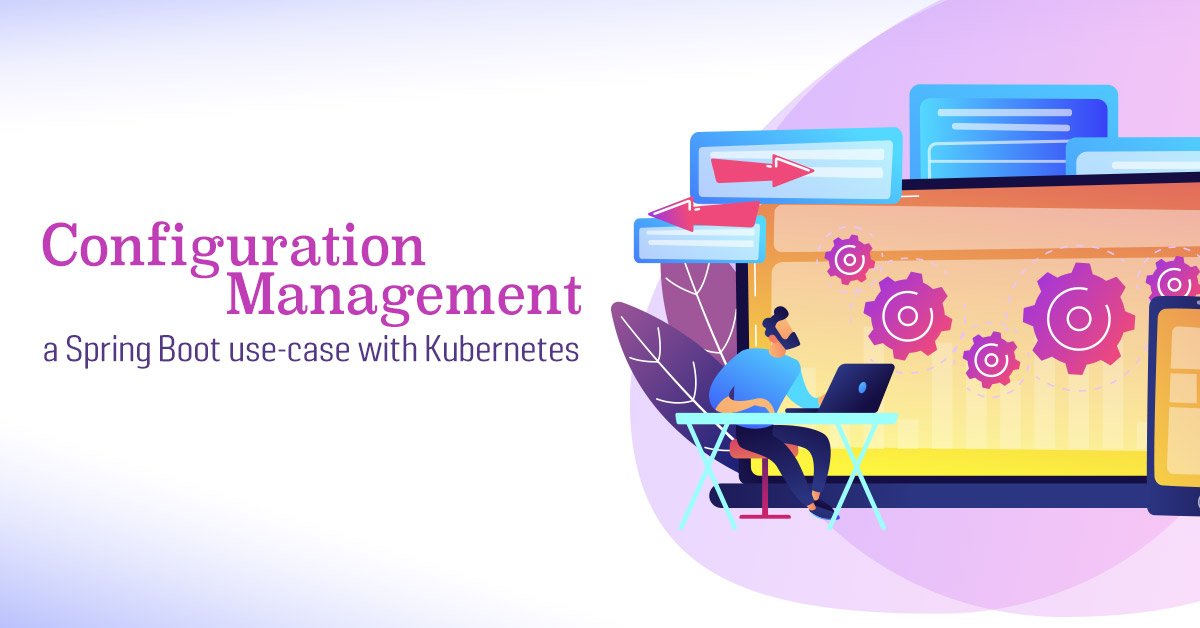
Configuration management: a Spring Boot use-case with Kubernetes
Configuration management is one of the lesser known and most undervalued areas in software.
It addresses state sync across multiple machines - and eve...
Read More →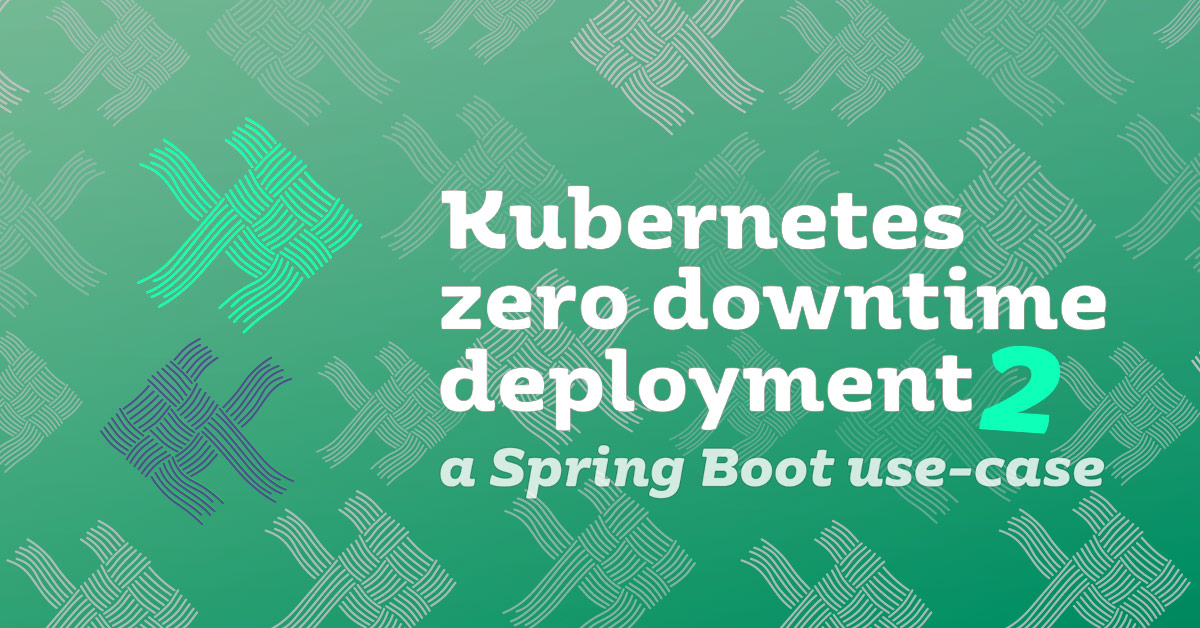
Kubernetes zero downtime deployment: a Spring Boot use-case
In our first article on Kubernetes zero downtime deployment, we defined the reasons why one would want to achieve zero-downtime deployment, how Kubern...
Read More →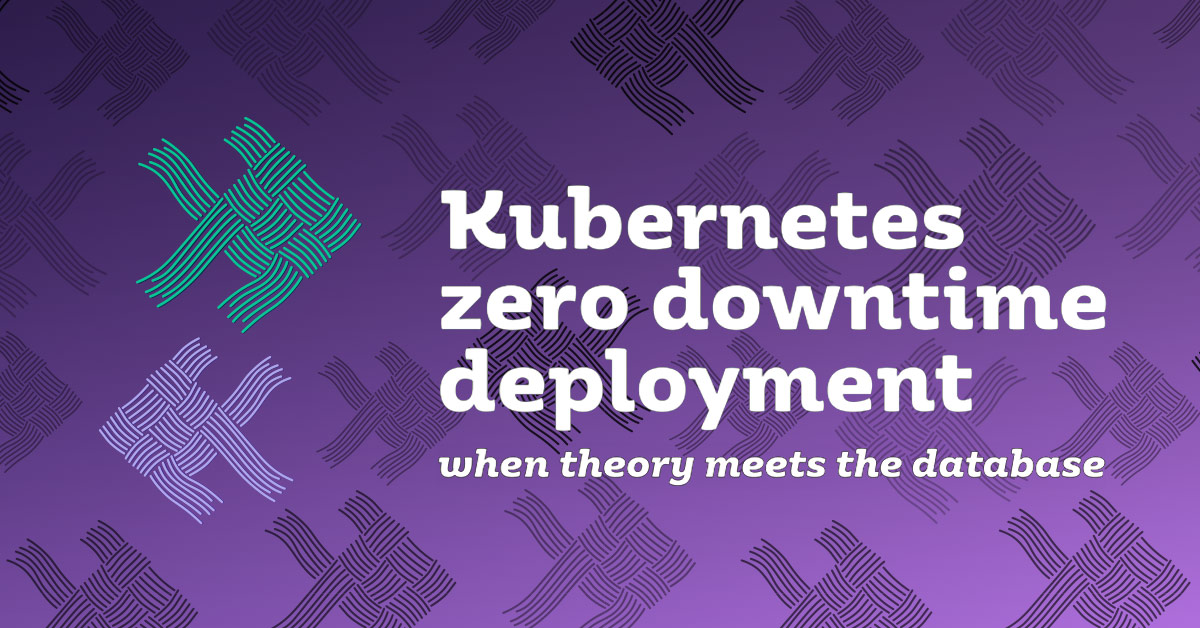
Kubernetes zero downtime deployment: when theory meets the database
If you happen to use established online applications like e.g. Gmail, or some the biggest social media or e-commerce platforms, you probably never enc...
Read More →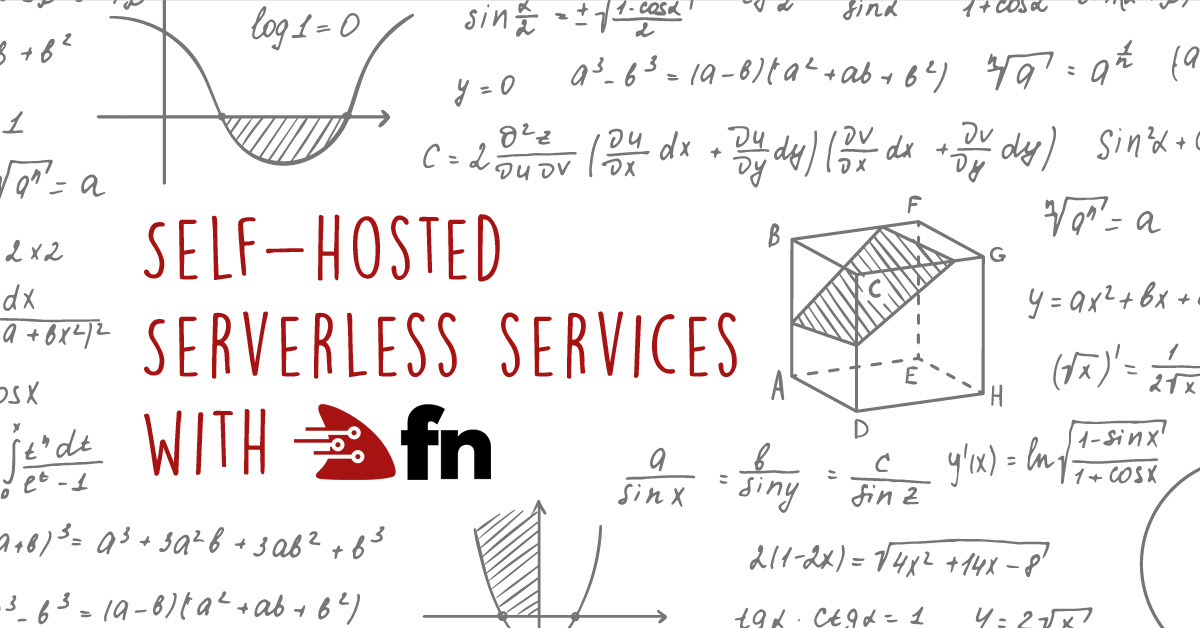
Self-hosted Serverless services with Fn
Serverless is without a doubt one of the most prominent trends in cloud computing.
The core promise of Serverless is that neither developer nor operat...
Read More →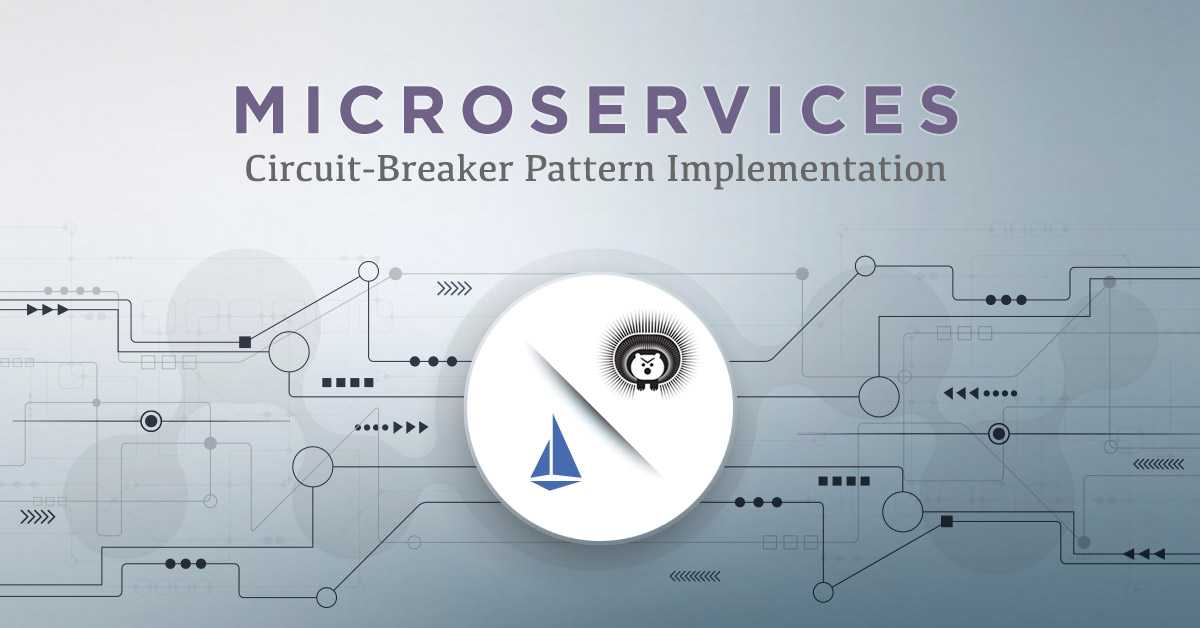
Microservices Circuit-Breaker Pattern Implementation: Istio vs Hystrix
There is no denying that in the last few years, technologies like Docker and Kubernetes, to name a few of the most relevant, have revolutionized how w...
Read More →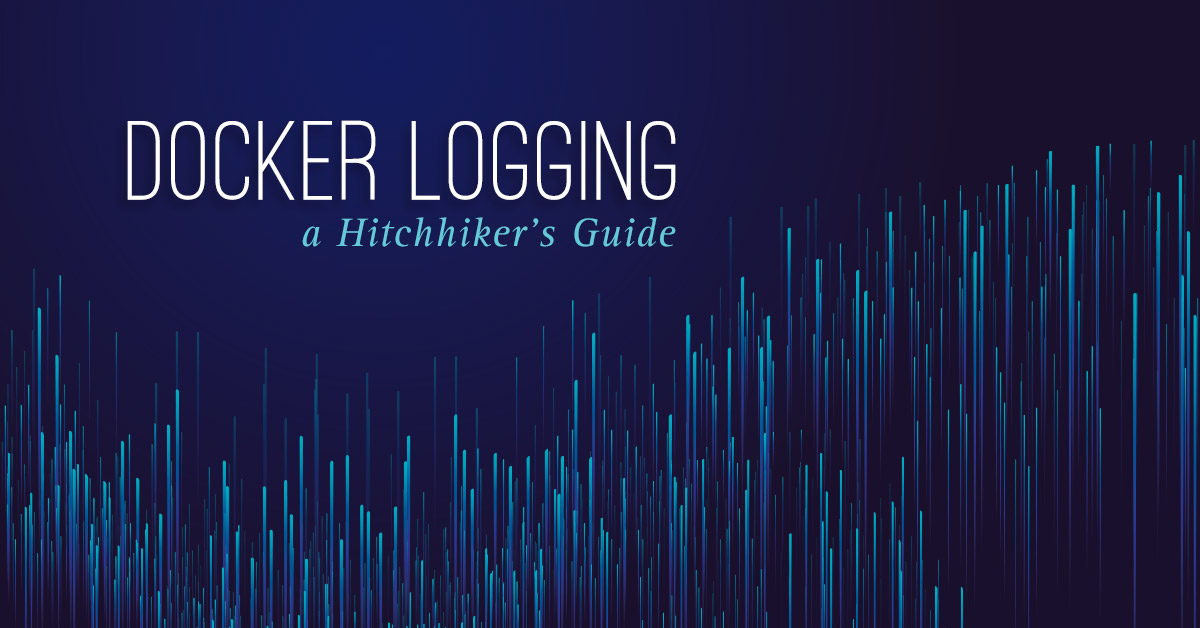
Docker Logging, a Hitchhiker's Guide
While playing around with Docker on small projects or dev environments is surely entertaining, bringing your container-based application to production...
Read More →
Introducing managed private networks
We are happy to announce support of managed private networks!
Up until now, private networks provided additional network interface cards (NICs) belong...
Read More →
What is Continuous Integration?
It’s hard to find terms getting more attention in the software world in the last few years than the closely related practices of Continuous Integratio...
Read More →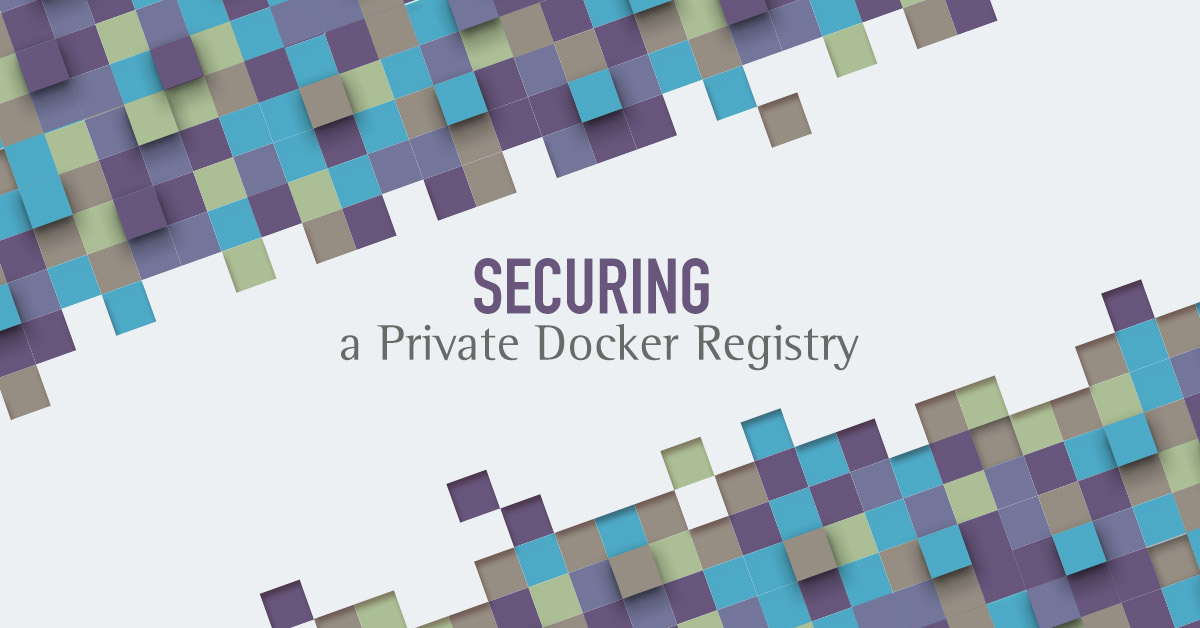
How to secure a private Docker registry
In the last post, we had a look at how to set up a private Docker registry. Setting up a Docker registry requires some steps:
Install the Docker softw...
Read More →
Setting up a private Docker registry
A private Docker registry allows you to share your custom base images within your organization, keeping a consistent, private, and centralized source ...
Read More →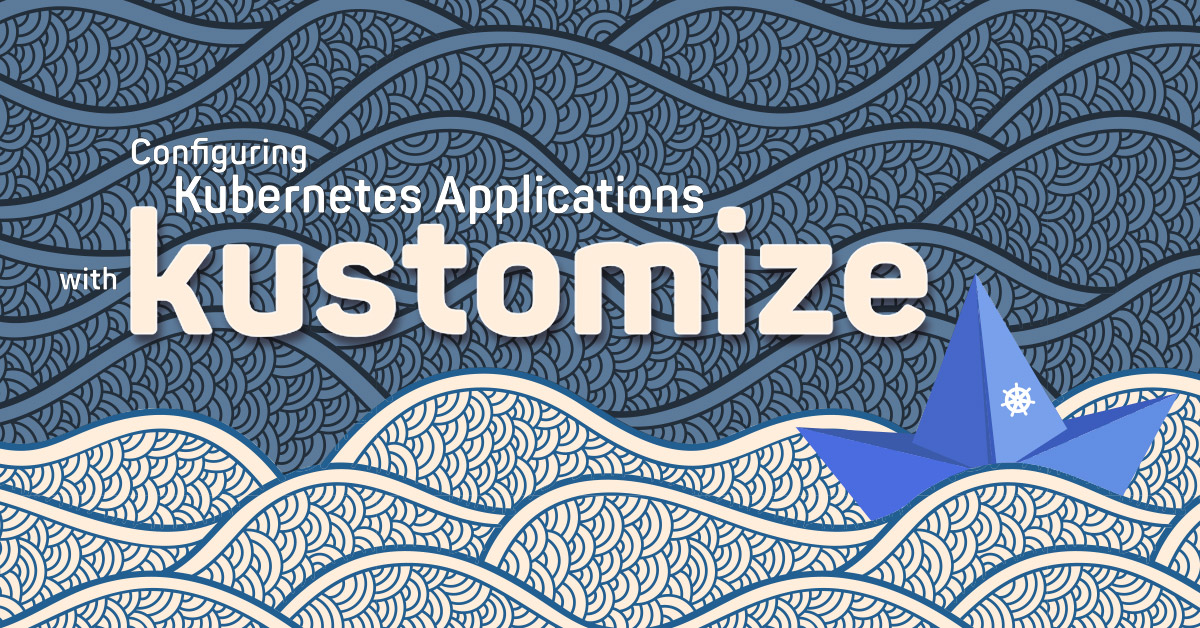
Configuring Kubernetes Applications with kustomize
Once you start using Kubernetes to manage your containerized applications, you will most likely embrace the command line interface kubectl. Since the ...
Read More →
Using RKE to Deploy a Kubernetes Cluster on Exoscale
One of the biggest challenges with Kubernetes is bringing up a cluster for the first time. There have been several projects that attempt to address th...
Read More →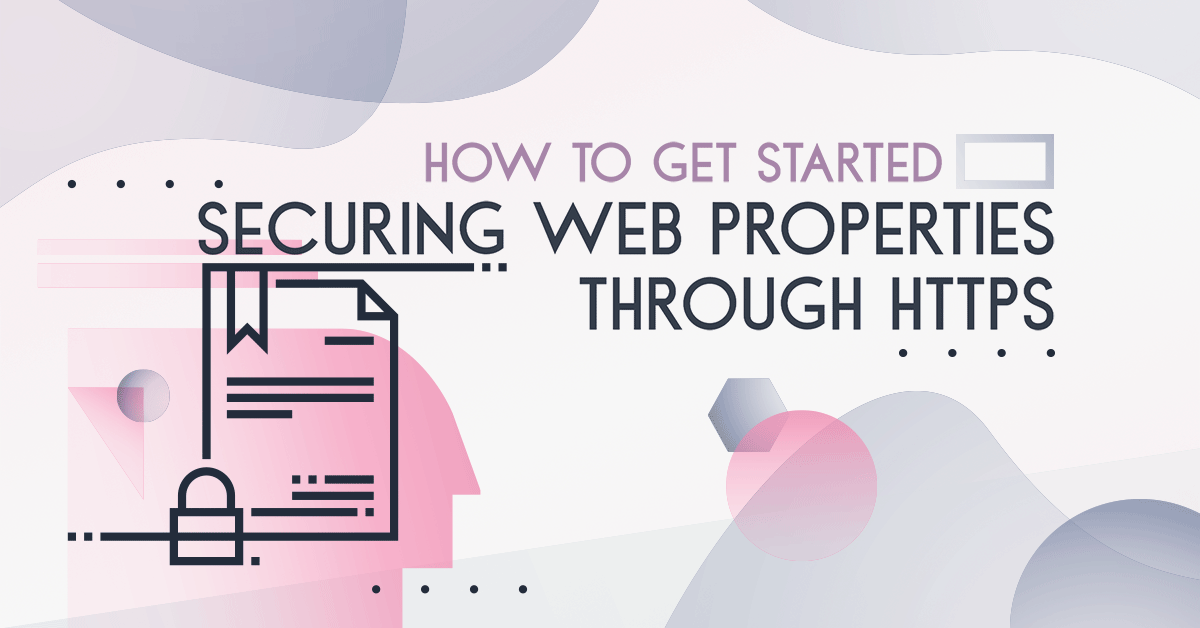
TLS: how to get started securing web properties through HTTPS
TLS certificates have never been more important: starting this month, Chrome will begin explicitly warning users if a site lacks a valid TLS certifica...
Read More →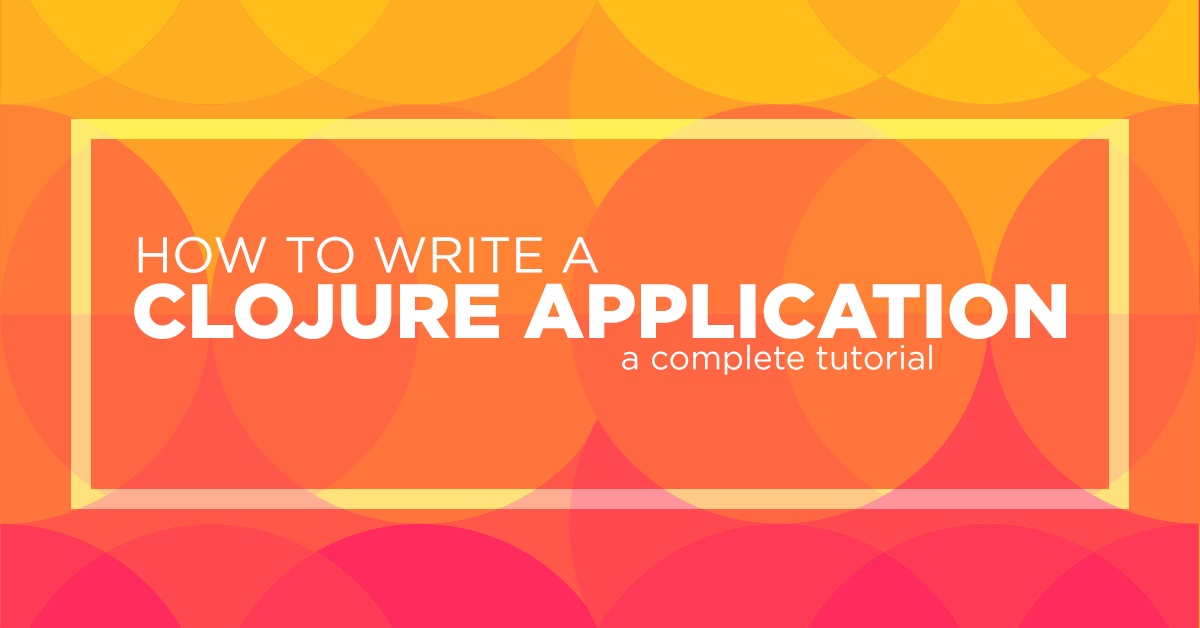
How to write a Clojure application: a complete tutorial
A lot of our internal code base at Exoscale is written in the Clojure programming language. While its expressiveness and functional nature makes the l...
Read More →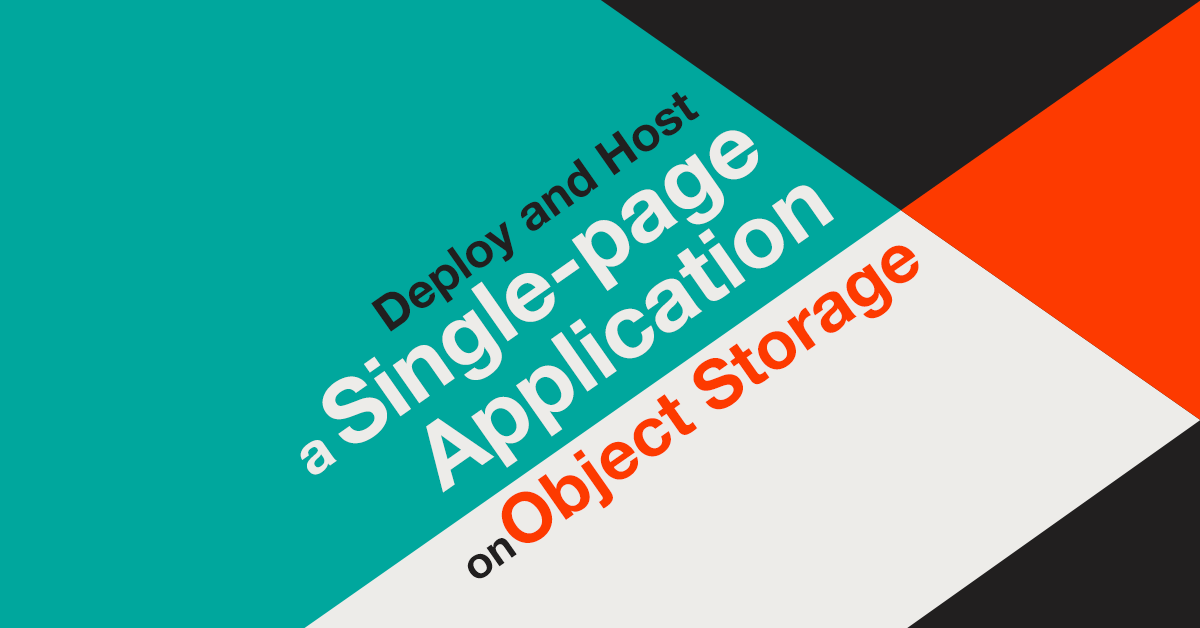
Deploy and host a single-page application on Object Storage
You already know what is a single-page application and how to build one in ClojureScript and re-frame.
We’ll now describe a cost-effective way to host...
Read More →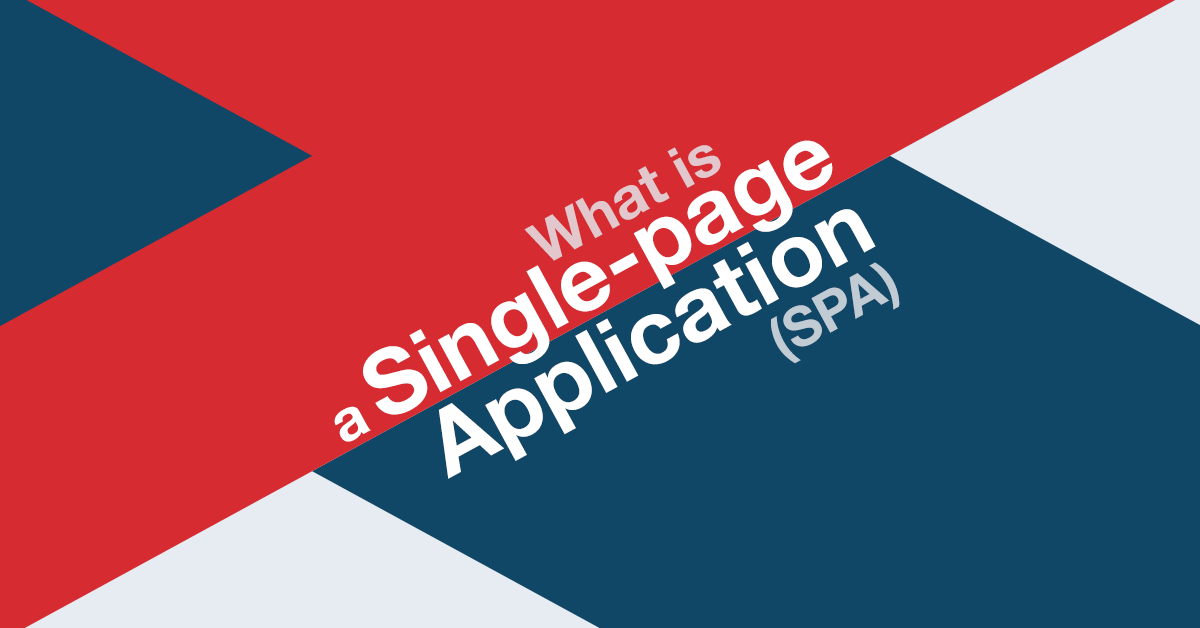
What is a single-page application?
In this post, we’ll examine the fundamentals of a single-page application with server-side rendering and discuss the pros and cons of using such an ap...
Read More →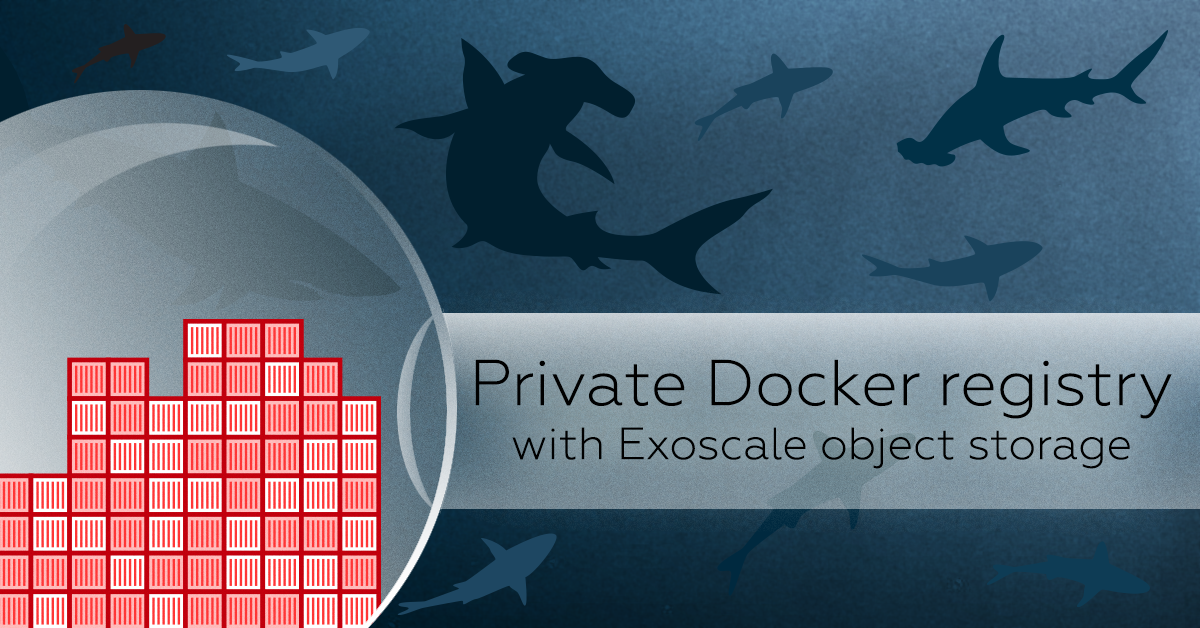
Private Docker registry with Exoscale object storage
When we refer to containers, we now usually refer to the combination of cgroups, namespaces, and a packed system image. To store and distribute these...
Read More →
Self-hosting videos with HLS
Hosting videos on YouTube is convenient for several reasons: pretty good player, free bandwidth, mobile-friendly, network effect and, optionally, no a...
Read More →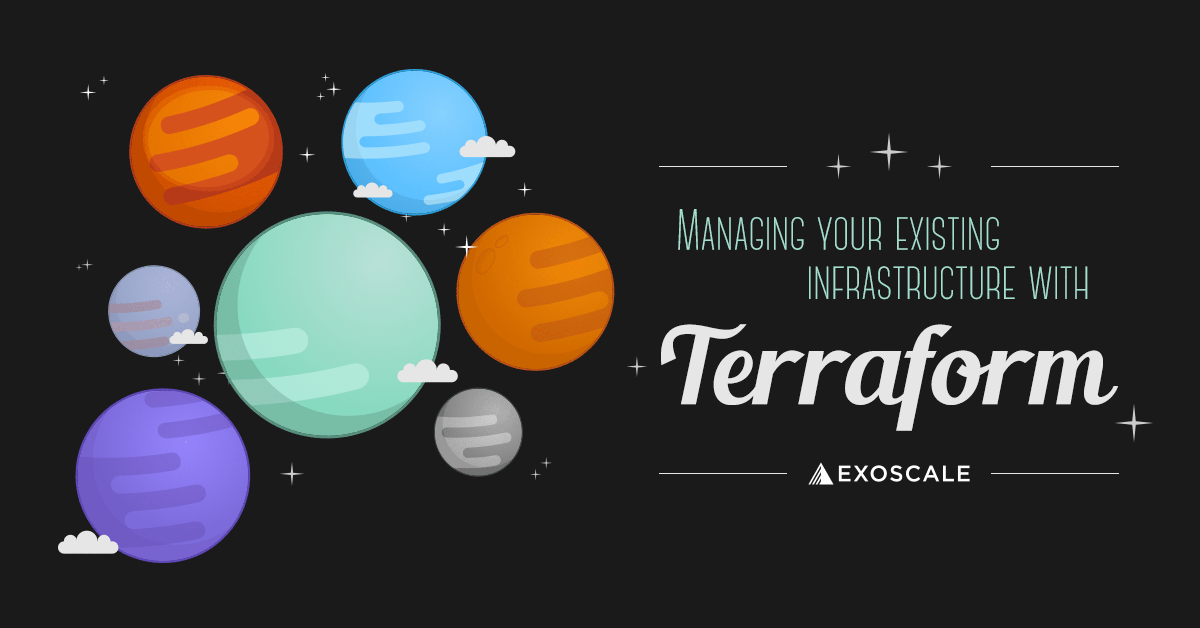
Managing your existing infrastructure with Terraform
TL;DR) Terraform is a powerful tool to manage an Infrastructure using a description language. In this article, we show how to manage existing resource...
Read More →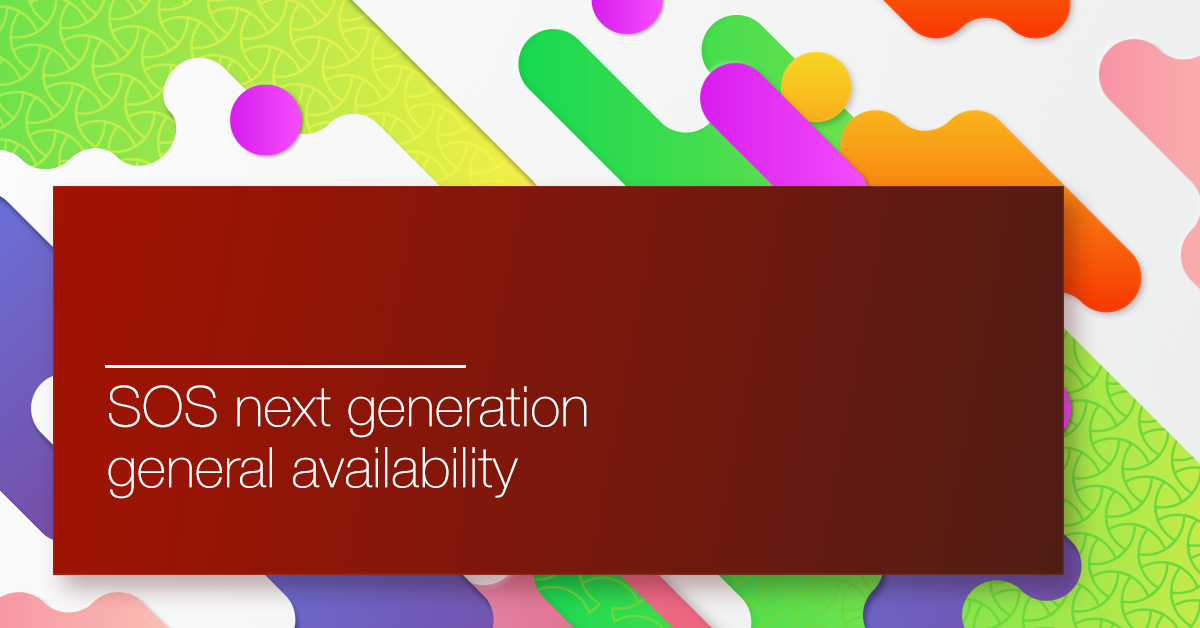
SOS next generation general availability
Today we’re happy to announce general availability of our next-generation object storage platform. The new API endpoint is sos-ch-dk-2.exo.io.
This re...
Read More →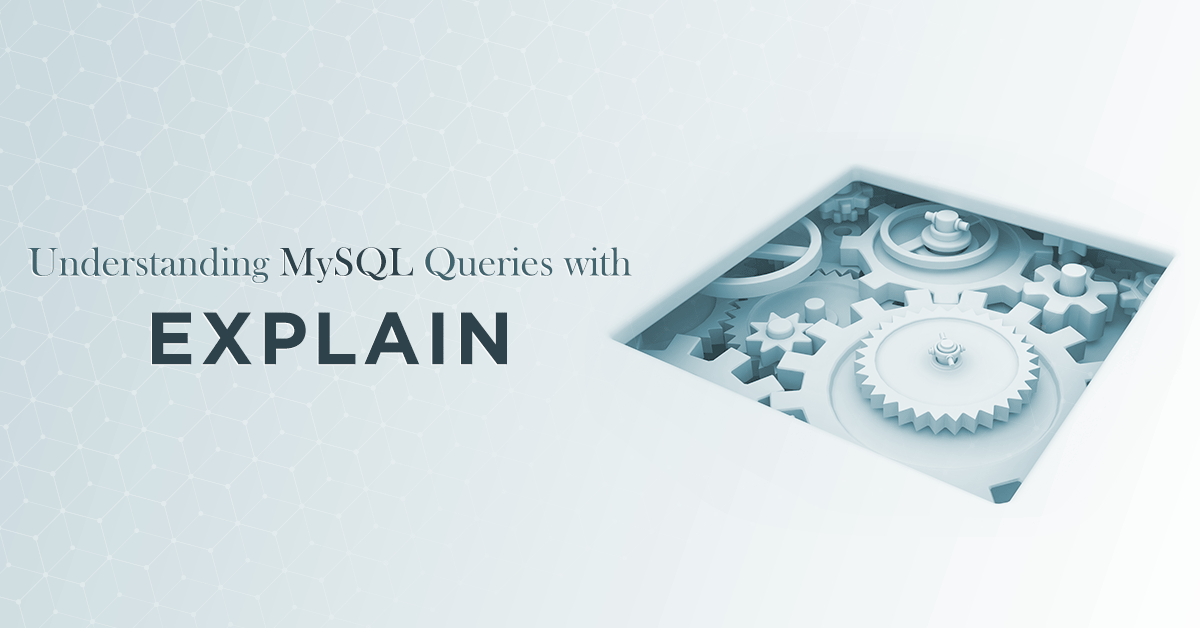
Understanding MySQL Queries with Explain
!!! note “Updated on November 25th, 2024”
You’re in your new job as Database Administrator or Data Engineer and you just got lost trying to figure out...
Read More →
Advanced Secure Shell: 6 Things You Can Do With SSH
Secure SHell is a network protocol that enables secure connections. It is heavily used to connect to servers, make changes, upload things, and exit. S...
Read More →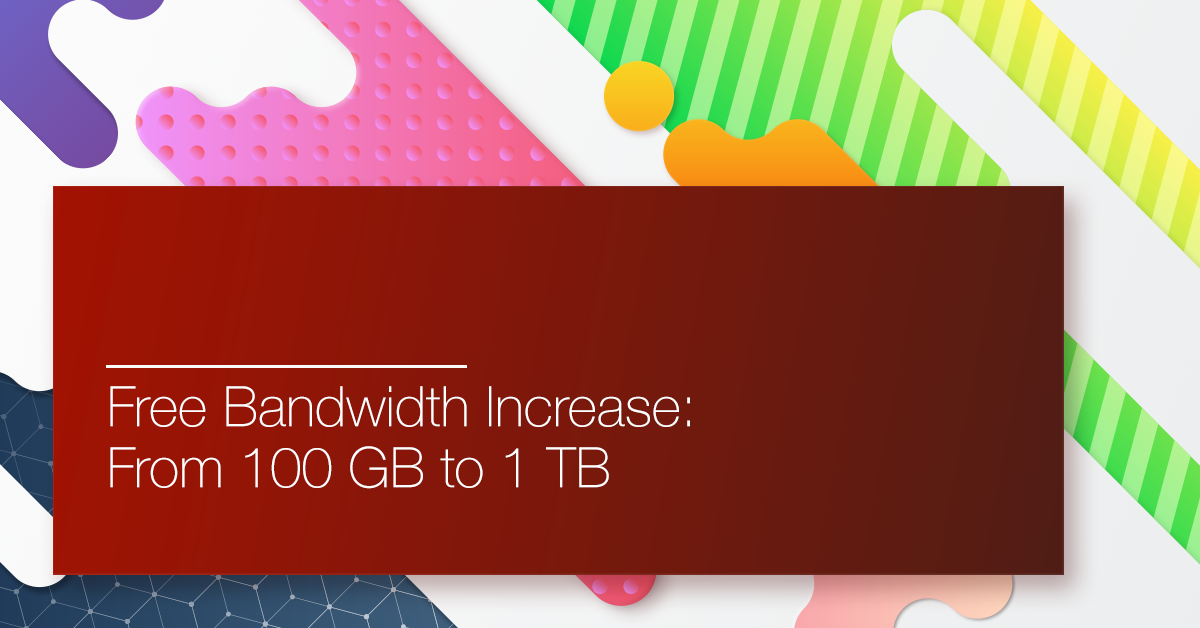
Free Bandwidth Increase: From 100 GB to 1 TB
Good news, everyone! We are raising our free bandwidth tier from 100 GB to 1 TB per month. That means that you get more bandwidth for your machines fo...
Read More →
Building an IPsec Gateway With OpenBSD
With private networks just released on Exoscale, there are now more options to implement secure access to Exoscale cloud infrastructure. While we stil...
Read More →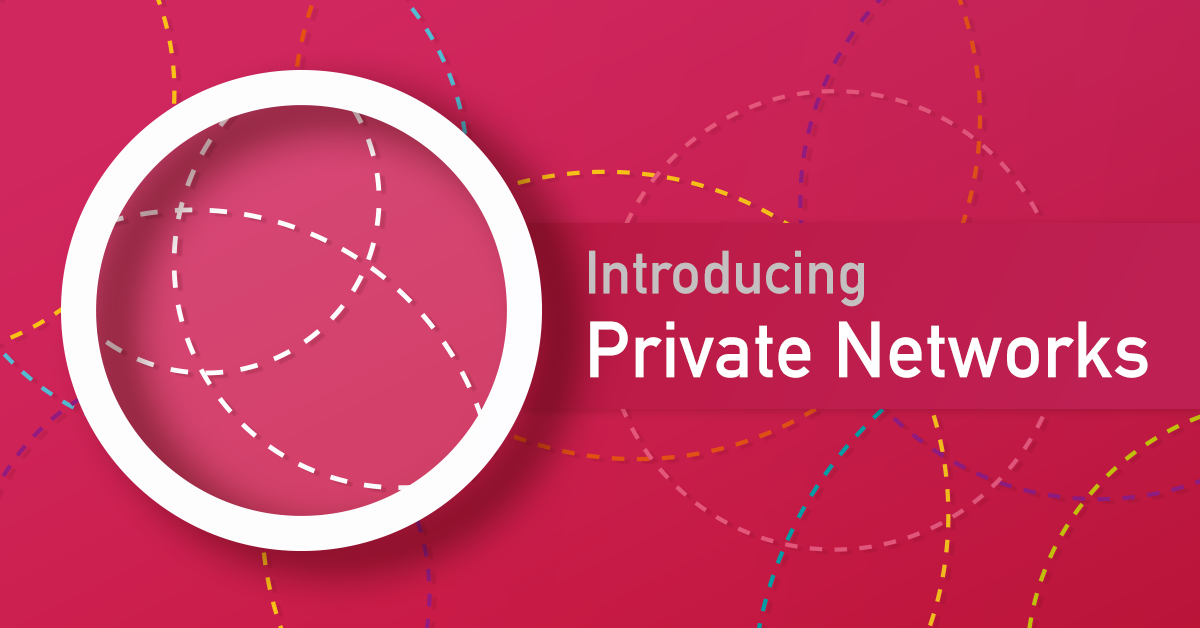
Introducing Private Networks
Private networks are now available within the Exoscale cloud infrastructure. Each instance can provision an additional unmanaged network interface tha...
Read More →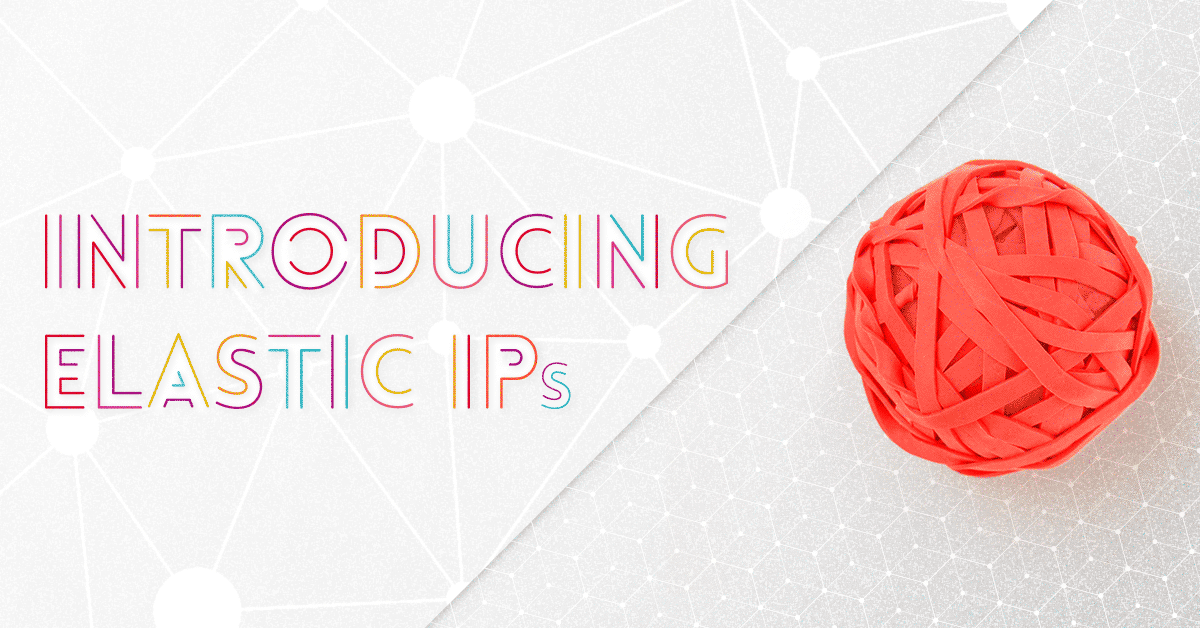
Introducing Elastic IPs
Every virtual server instance on Exoscale gets one public IP. This IP will be linked to your instance as long as it exists. Upon destruction, IPs are ...
Read More →
Data underground: a glimpse into our DK2 data centre
Switzerland is famous for its nuclear bunkers: homes must have access to either a private or communal fallout shelter. While private dwellings contin...
Read More →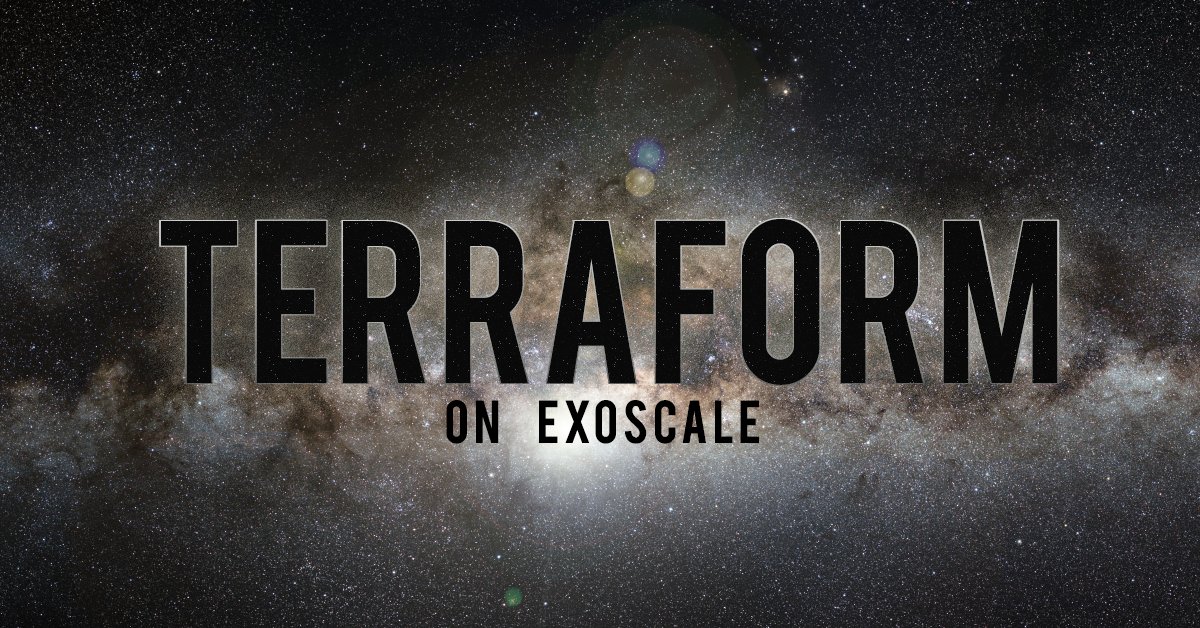
Terraform on Exoscale
!!! note “Updated on August 19th, 2024”
This article has been updated to reflect the recent changes into the [Exoscale Terraform provider][tf]. There ...
Read More →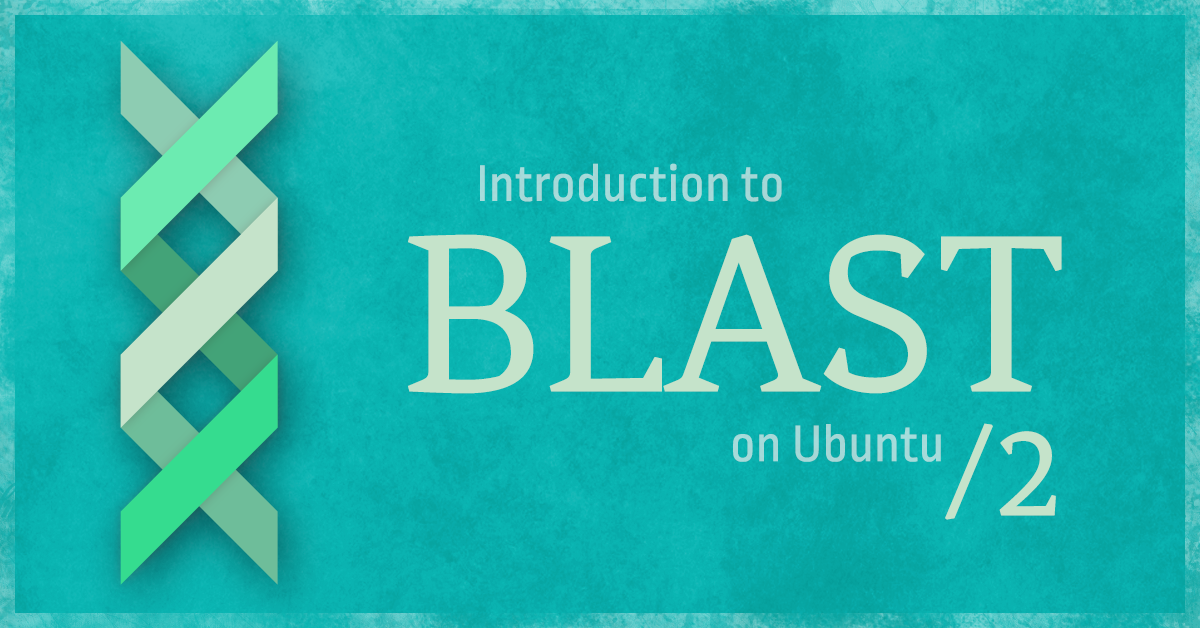
Bioinformatics: managing BLAST data sources
Continuing our series on bioinformatics tools, we’ll look at how to manage data sources for the BLAST tool. If you missed my last post, you should re...
Read More →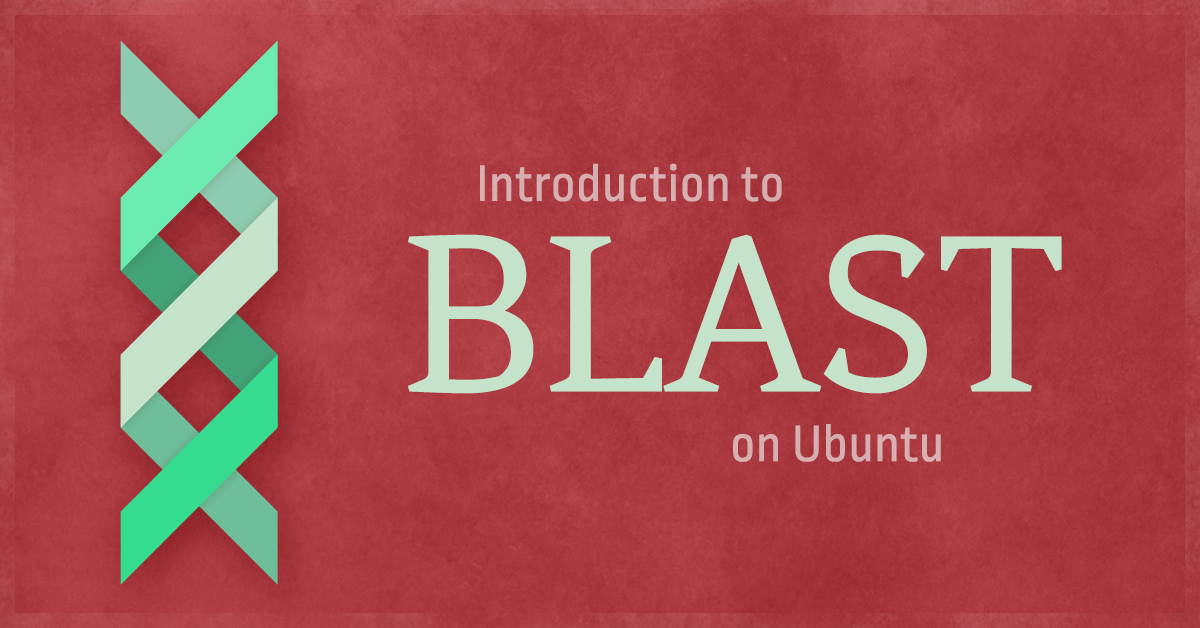
Bioinformatics: introduction to using BLAST with Ubuntu
Bioinformatics is a huge part of modern biological study. In this series of posts, I’m going to introduce you to some of the bioinformatics tools and ...
Read More →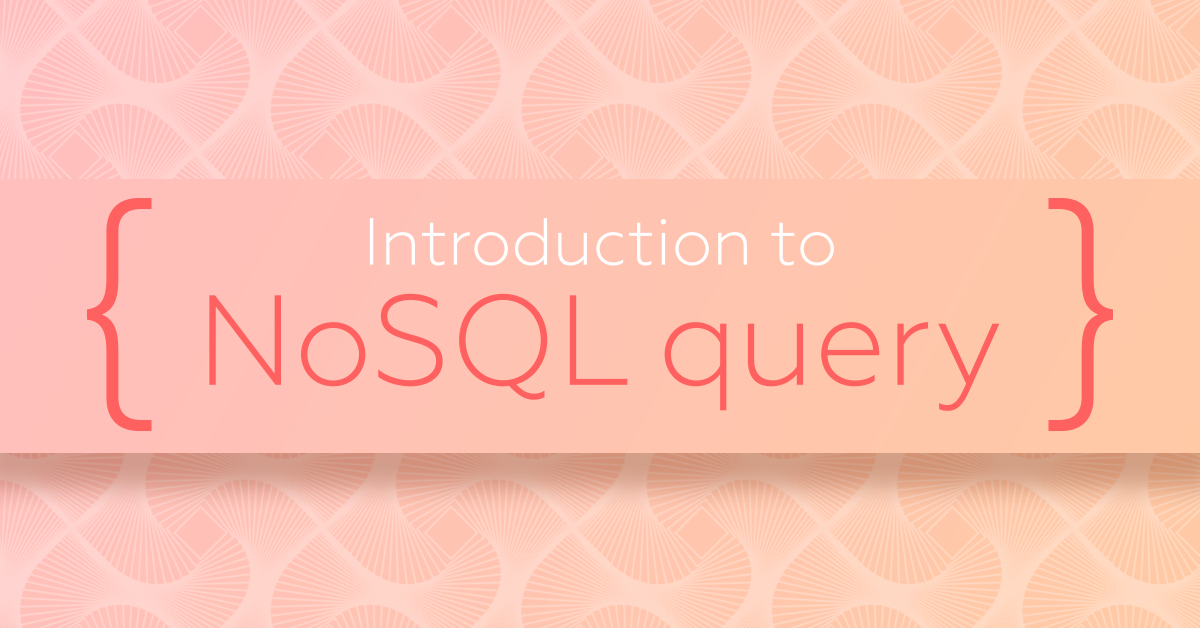
Introduction to NoSQL query
If NoSQL is all about leaving SQL behind, then what takes its place?
First we need to clear something up: NoSQL is a bad name. Really these are non-re...
Read More →
Deploying Nginx with Ansible
In this guide, I’m going to show how to deploy Nginx servers in just a few seconds using Ansible.
We’ll deploy the servers to compute instances runnin...
Read More →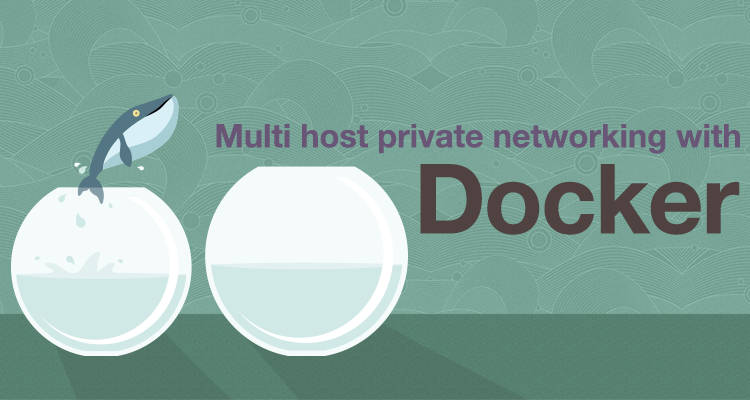
Multi-host Private Networking with Docker
When using Docker on a single host, a local private network is created and allows your containers to reach each others. It’s easy to make your applica...
Read More →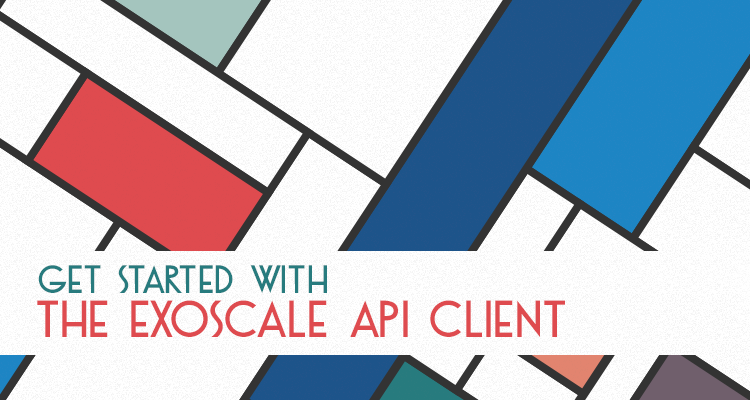
Get started with the Exoscale API client
!!! danger ""
**This article is obsolete and uses not officially supported tooling and API support.** To access the full Exoscale API check our CLI or...
Read More →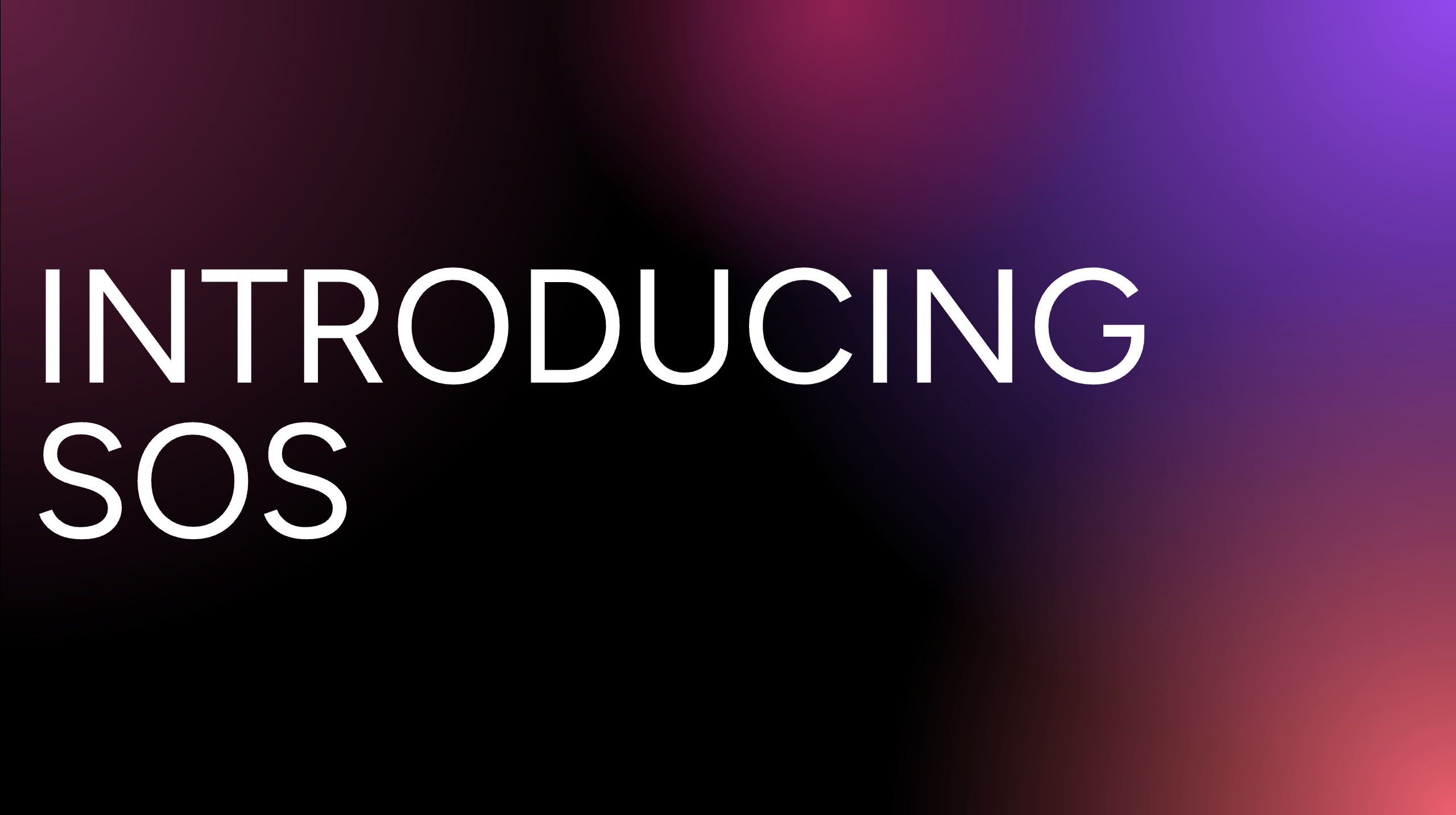
Introducing SOS
Today we’re excited to announce the release of SOS, the simple, scalable and safe S3-compatible object store. Object storage has been an oft-requested...
Read More →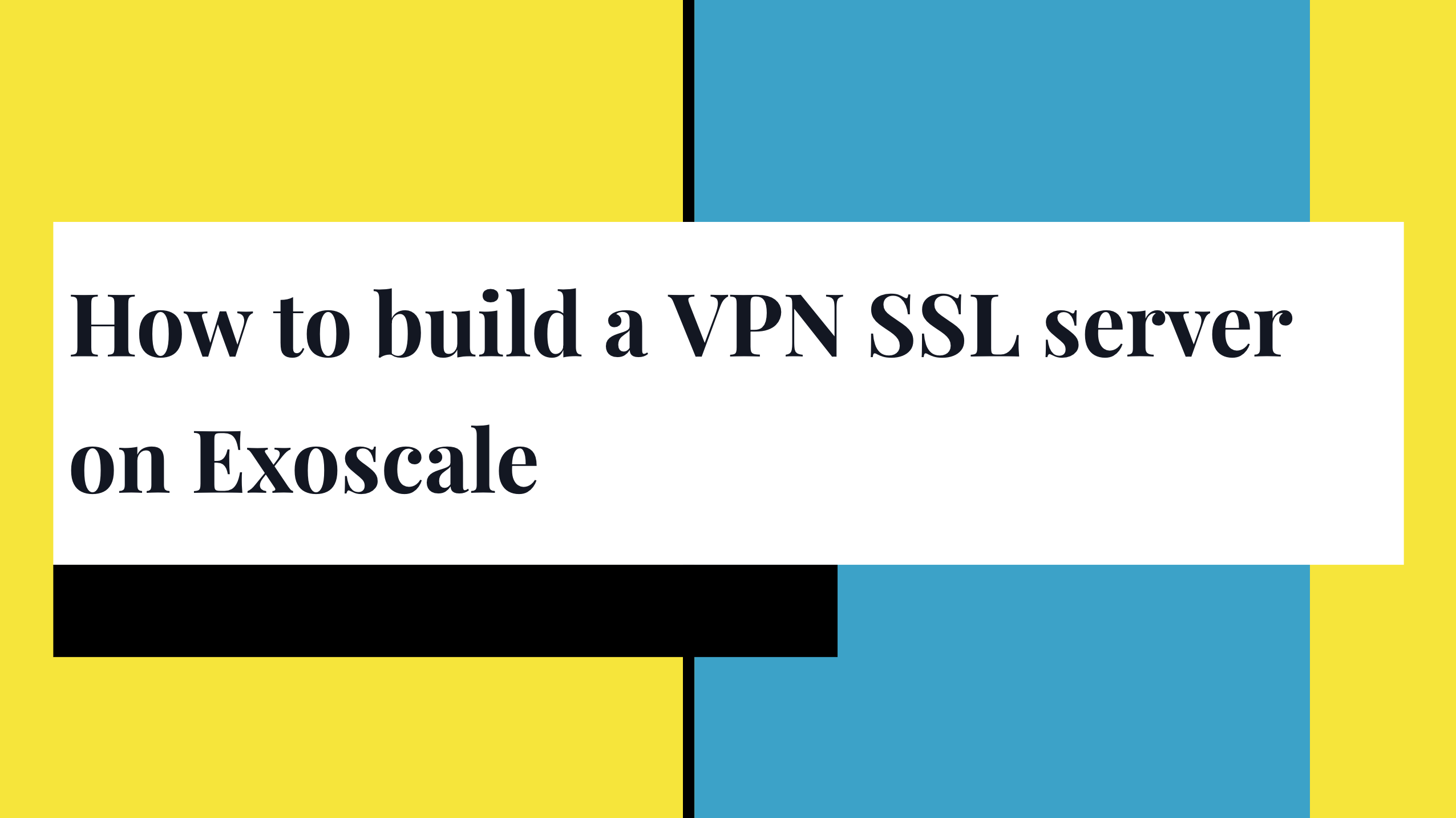
How to build a VPN SSL server on exoscale
OpenVPN enables secure client to server or network connections via a single TCP or UDP port encrypted with SSL. It is the perfect companion for a rapi...
Read More →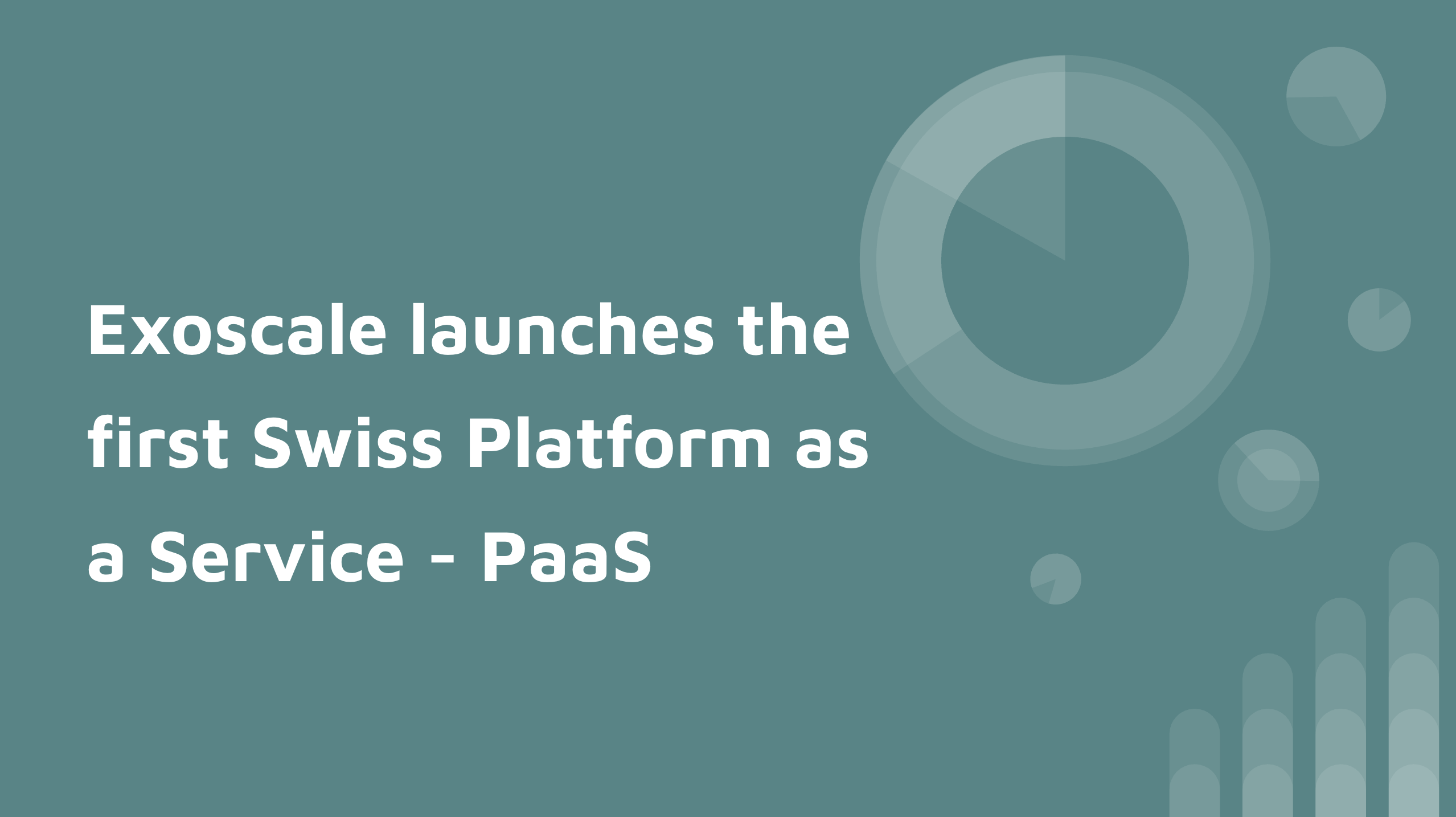
Exoscale launches the first Swiss Platform as a Service - PaaS
During the dotScale 2014 Paris conference, Exoscale launched the first Swiss PaaS solution. Platform as a Service simplifies the deployment and scalab...
Read More →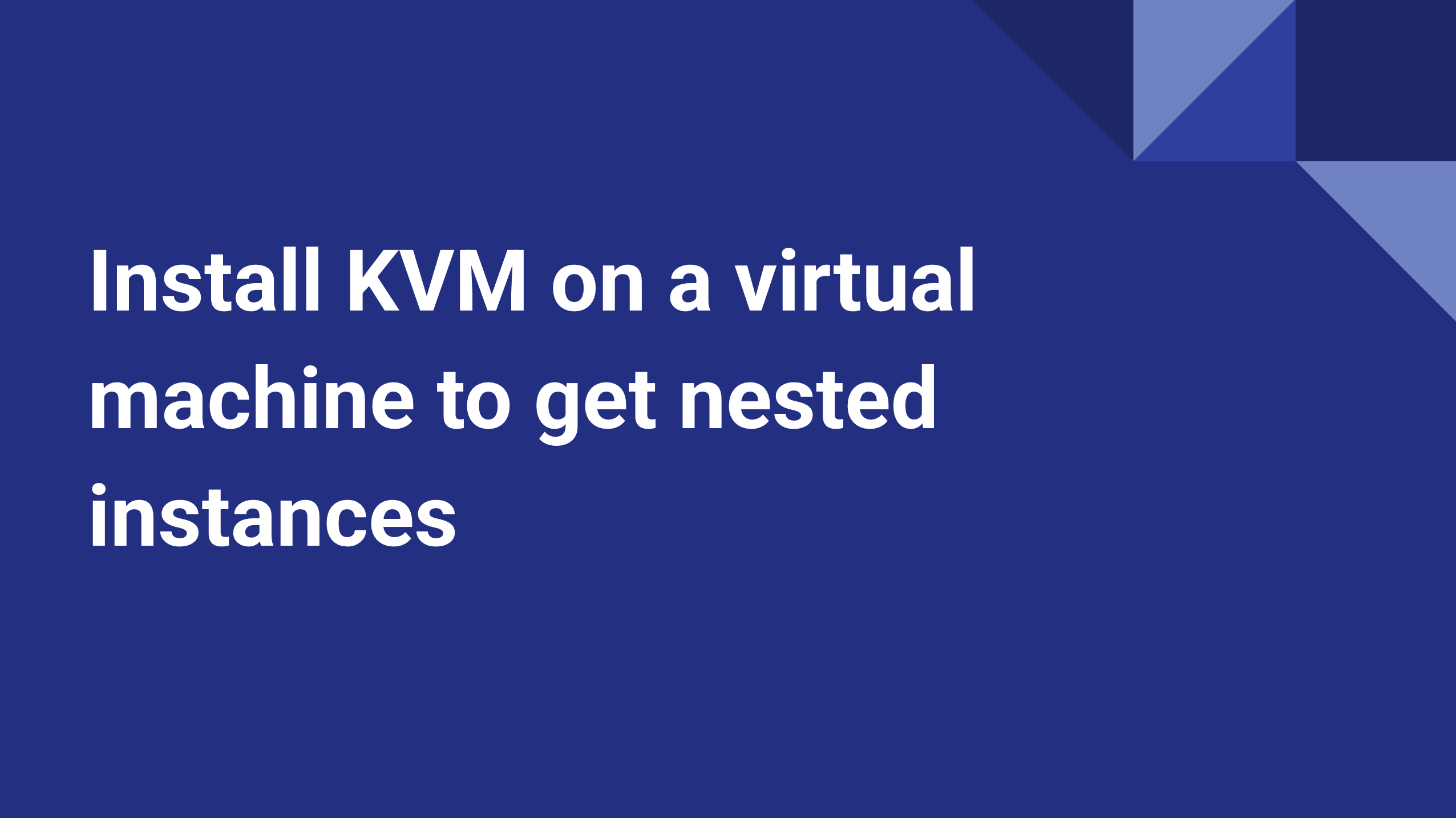
Install KVM on a virtual machine to get nested instances
It might be usefull sometimes to run virtual machines on top of a virtual machine.
Install KVM in your instance apt-get install qemu-kvm virt-top libv...
Read More →
vCloud API with curl and python
We often talk about our Open Cloud product here on this devops oriented blog. One thing worth noticing is that almost everything we state on our Apach...
Read More →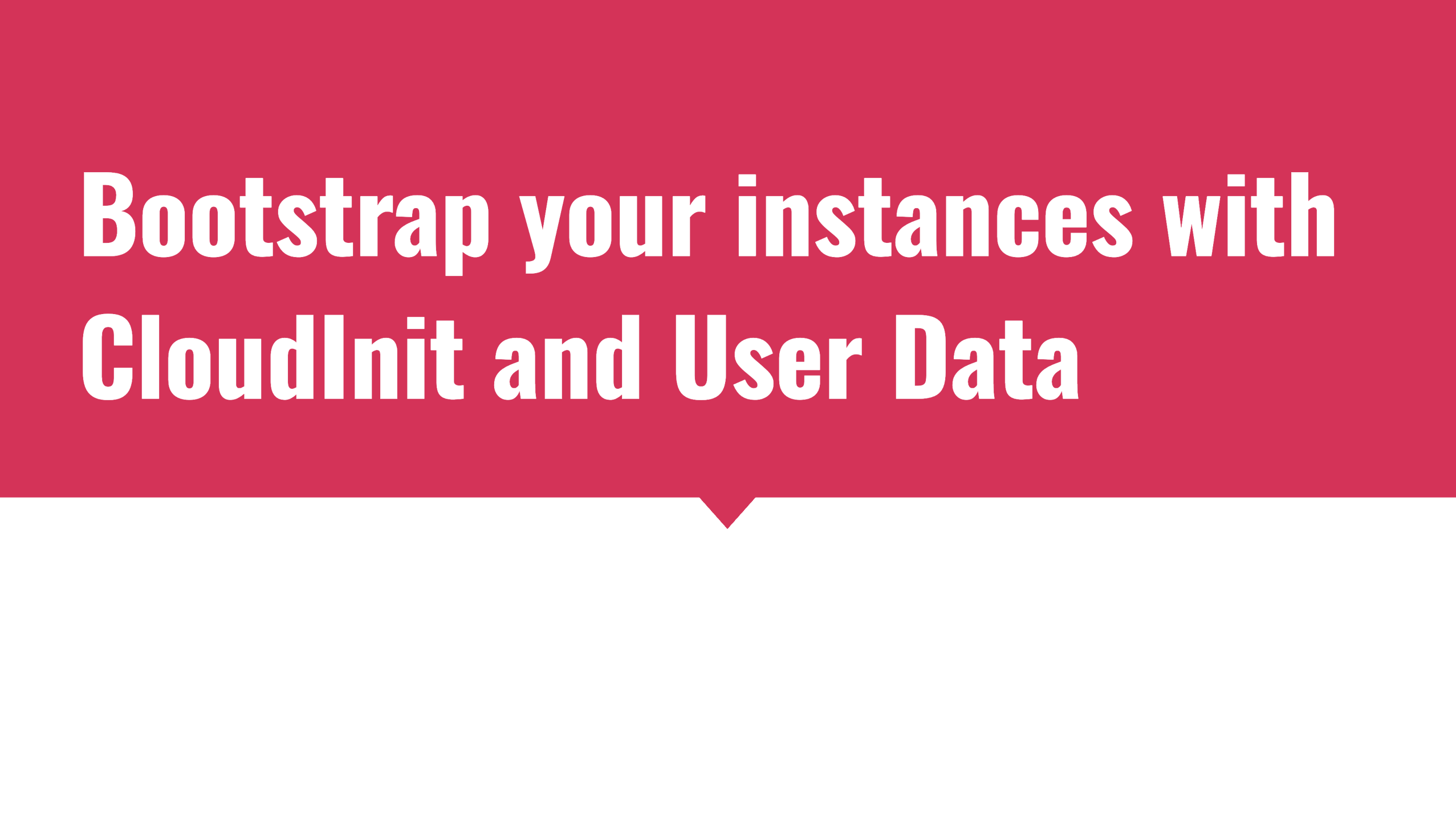
Bootstrap your instances with CloudInit and User Data
User-data is now a commonly used format to make an instance do stuff while it boots. It consist of a file that is served to a booting instance and inc...
Read More →